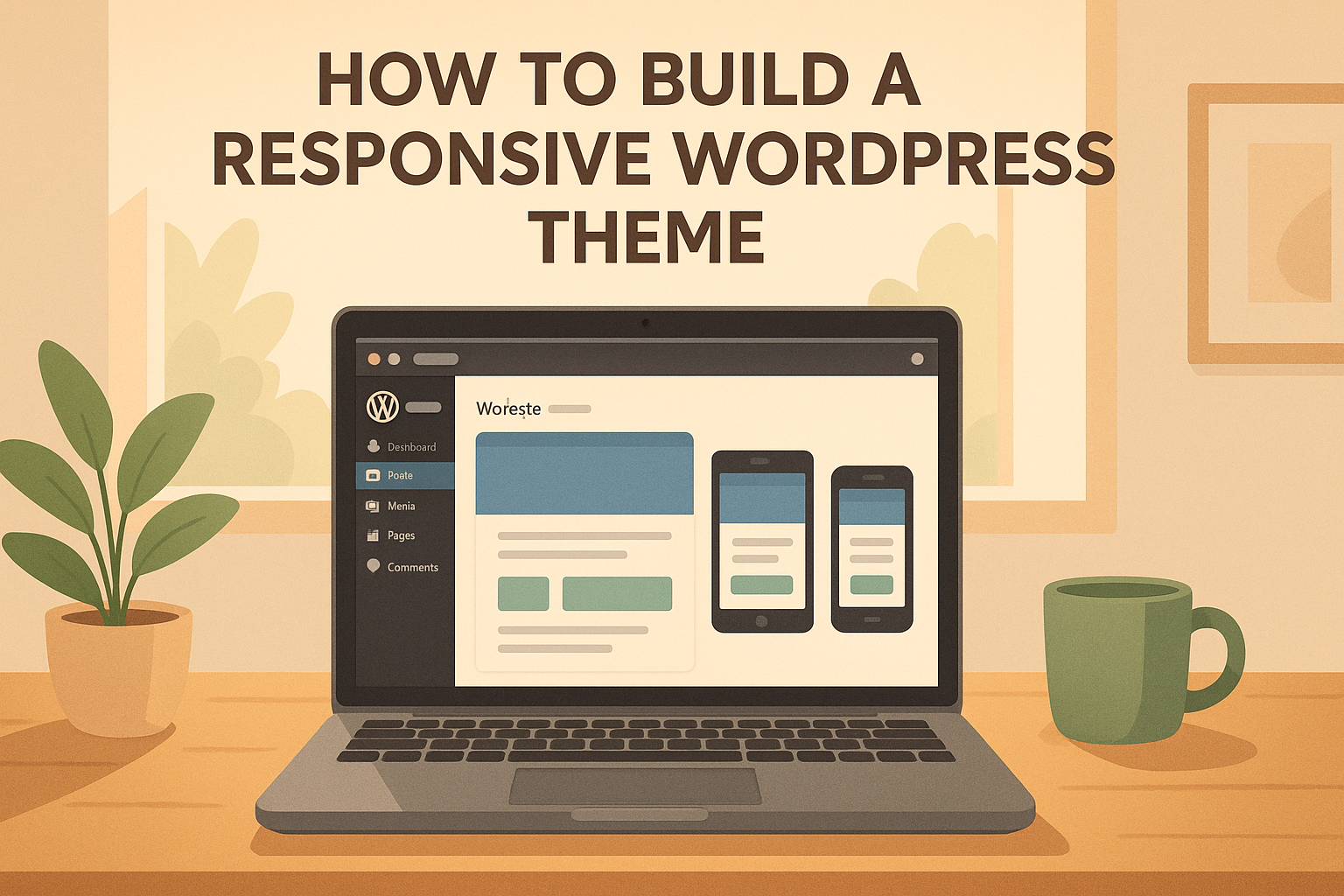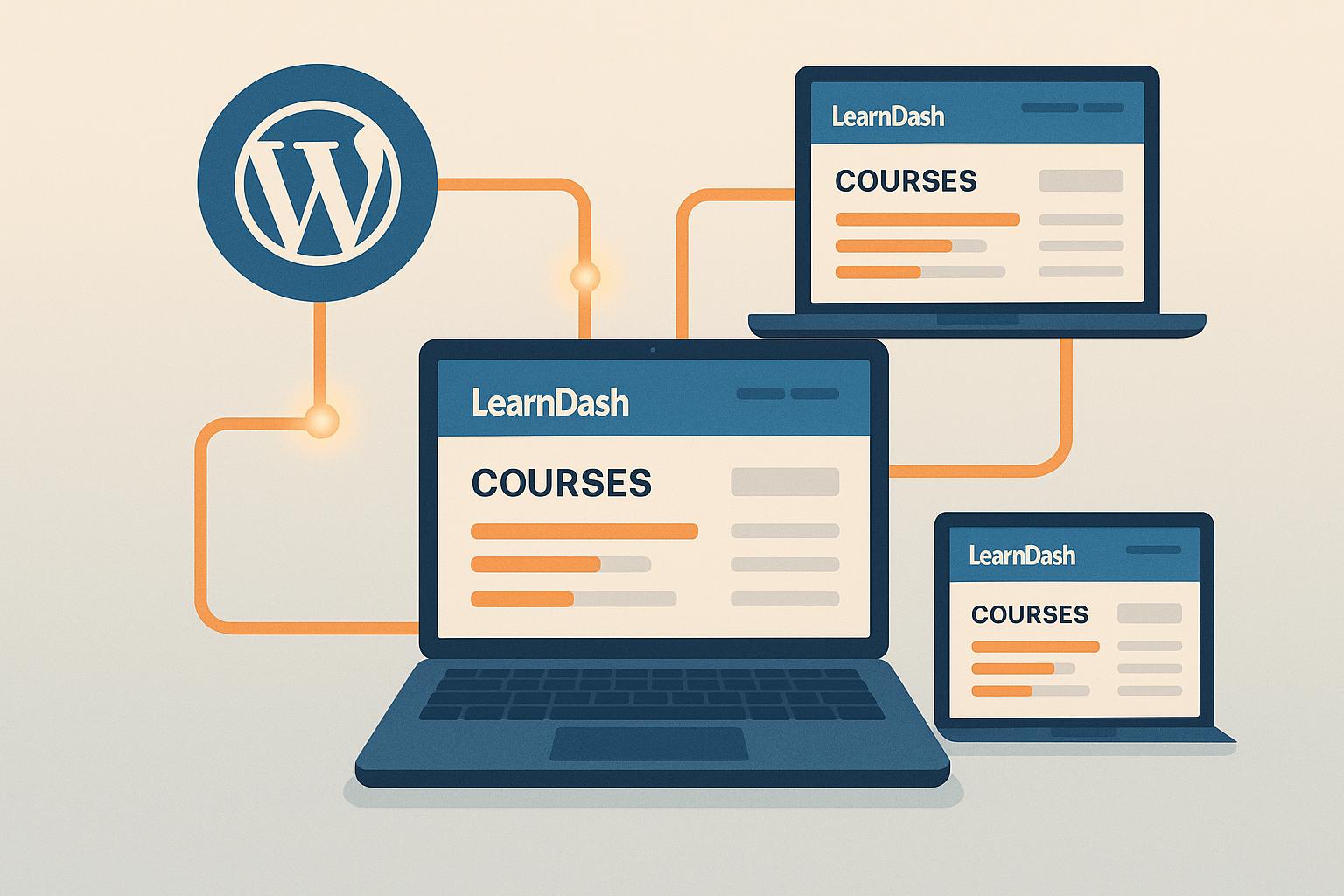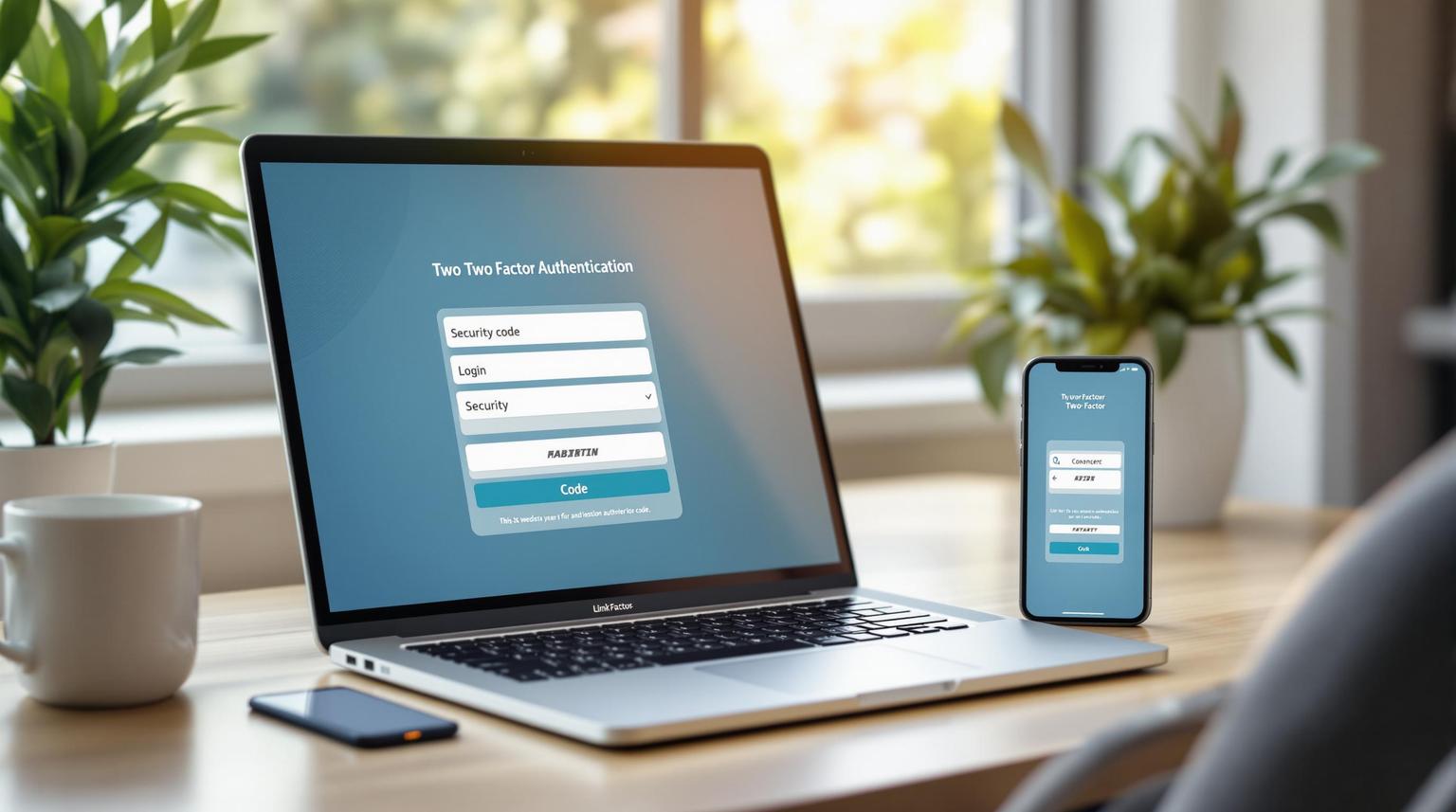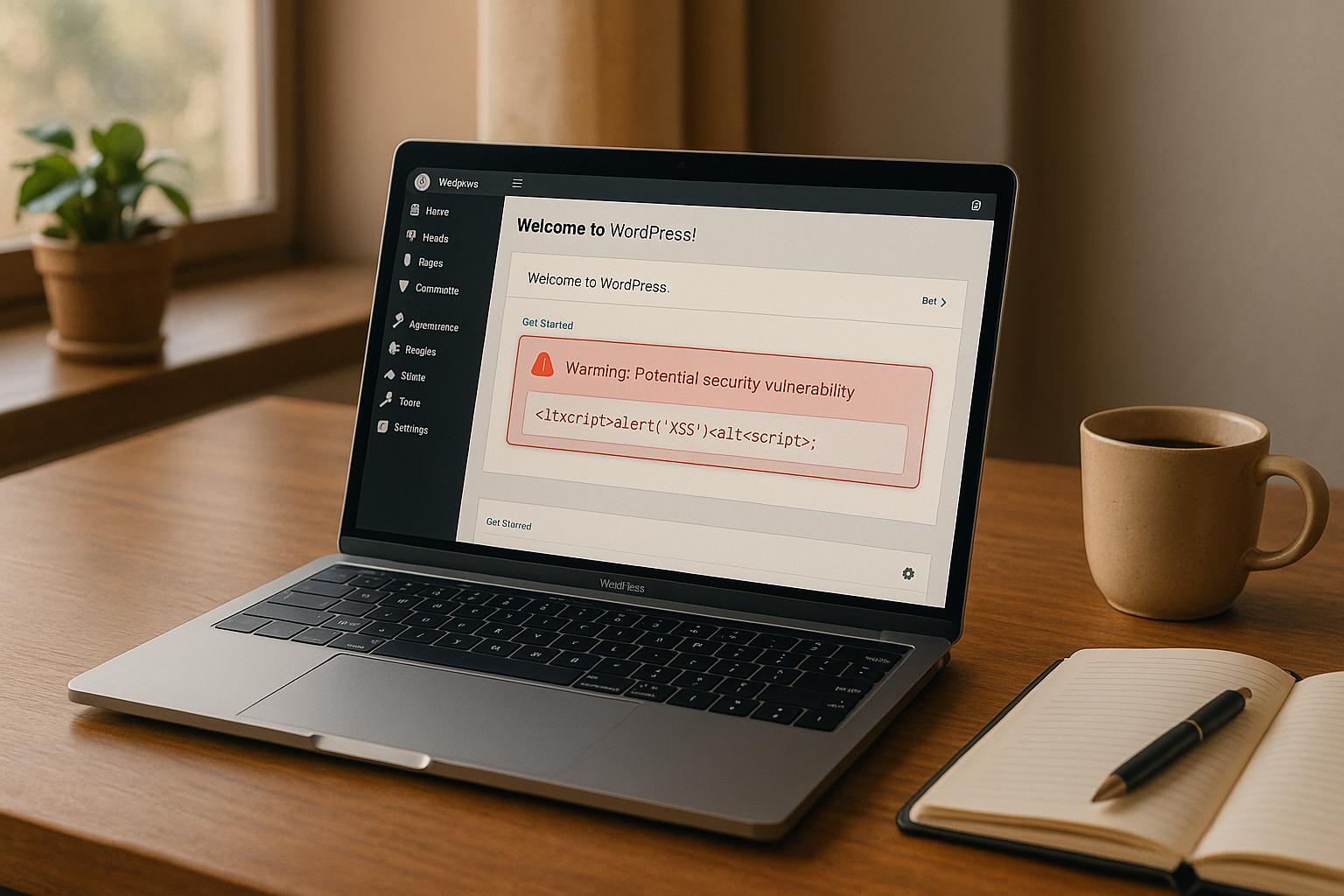Whether you’re upgrading to a better host or rebranding with a new domain, migrating a WordPress site can be an exciting step. However, things don’t always go as smoothly as planned.
One of the most common and frustrating issues you might encounter after a WordPress migration is the dreaded 404 error. This error signals that your site can’t find specific pages or posts, leaving visitors staring at a blank error page instead of your content.
So, why does this happen, and more importantly, how do you fix it? Let’s break it down.
Why Does the 404 Error Occur After WordPress Migration?
Here are some of the most common reasons why a 404 error might occur once you migrate your WordPress website.
Permalink Structure Issues
One of the leading causes of 404 errors post-migration is an issue with your site’s permalink structure.
Permalinks are the permanent URLs for your posts, pages, and archives, and WordPress uses them to direct visitors to the right content. However, during migration, your site’s custom permalink settings can break if they aren’t properly carried over or if the hosting environment has different server rules.
Broken Links or URLs
During migration, especially when moving to a new domain or subfolder, links and URLs in your database may not update correctly.
This can cause internal links to point to the old site structure, leading to 404 errors. Additionally, if the site URLs are serialized (stored as structured data), even a small change in the database can cause link breakage.
Missing .htaccess File
For sites running on Apache servers, the .htaccess file is essential for managing redirects and URL rewriting. This file tells the server how to handle permalinks, so without it, your URLs may no longer direct visitors to the right content. If this file goes missing or isn’t configured correctly during migration, it can cause your URLs to malfunction, resulting in 404 errors.
Server or Hosting Configuration Differences
Moving your site to a new server or hosting environment can introduce issues due to different configurations.
For example, if your site was running on Apache but is now hosted on NGINX, certain URL rewrite rules may no longer work, leading to 404 errors. Additionally, differences in PHP versions or settings between servers can cause incompatibilities that disrupt URL routing.
DNS Propagation Delays
When you migrate your WordPress site to a new domain or change your DNS settings, it can take some time for the changes to fully propagate across the internet.
During this period, some users may experience 404 errors as their browsers or DNS providers may still be pointing to the old site location. Although this is typically a temporary issue, it can lead to confusion if not properly anticipated.
How to Fix the 404 Error After Migration
If your WordPress site is showing 404 errors after a migration, don’t panic! There are several proven methods to resolve this issue and restore your site’s functionality.
Update Your Permalinks
The first thing you should try is to update your permalinks. This process essentially forces WordPress to regenerate the permalink structure and flushes any old or broken links.
- Go to your WordPress dashboard and navigate to Settings → Permalinks.
- Without changing anything, click Save Changes. This will reset the permalink structure.
- Clear your browser cache and any caching plugins to ensure the changes take effect immediately.
Regenerate the .htaccess File
If updating permalinks doesn’t work, the issue might lie with your .htaccess file, especially if you’re using an Apache server.
- Access your site via FTP or your hosting provider’s file manager.
- In the root folder of your WordPress installation, look for the .htaccess file. If you can’t find it, it might be hidden (ensure that hidden files are visible).
- Delete the existing .htaccess file if it’s corrupted or missing.
- Regenerate the file by going back to your Permalinks settings in the WordPress dashboard and saving the settings again. WordPress will automatically create a new .htaccess file with the correct rules.
If needed, you can manually create a new .htaccess file.
The default WordPress .htaccess content should look like this:
# BEGIN WordPress
<IfModule mod_rewrite.c>
RewriteEngine On
RewriteBase /
RewriteRule ^index\.php$ – [L]
RewriteCond %{REQUEST_FILENAME} !-f
RewriteCond %{REQUEST_FILENAME} !-d
RewriteRule . /index.php [L]
</IfModule>
# END WordPress
Check DNS Settings
If your migration involved changing domains or hosting, DNS propagation issues could cause temporary 404 errors for some users.
- Verify that your DNS settings are correctly configured and pointing to the right server.
- Use a tool like WhatsMyDNS to check whether your DNS changes have propagated globally.
- DNS propagation can take up to 48 hours, so some users might still experience 404 errors during this period. In most cases, the issue will resolve itself once DNS fully propagates.
Correct Server Configuration
If you’ve switched hosting providers or changed your server environment (e.g., from Apache to NGINX), you might need to adjust your server configuration.
- For Apache servers: Ensure that the mod_rewrite module is enabled. This module is essential for handling URL rewrites and may be disabled by default on some servers.
- For NGINX servers: You’ll need to update your NGINX configuration file to handle permalinks correctly. The following code should be added to your NGINX configuration for WordPress:
location / {
try_files $uri $uri/ /index.php?$args;
}
After making changes, restart your web server to apply the updated configuration.
Adjust File Permissions
WordPress needs the proper permissions to access files and display content.
- Check your file permissions via FTP or your hosting provider’s file manager.
- WordPress recommends that directories have a permission setting of 755 and files should be set to 644.
- Correct any permissions that don’t align with these recommendations, as improper settings can cause access issues that result in 404 errors.
How to Prevent 404 Errors in Future WordPress Migrations
Preventing 404 errors during a WordPress migration is all about preparation and using the right tools. By following best practices before, during, and after your migration, you can significantly reduce the chances of encountering broken links and page errors.
Test the Migration in a Staging Environment
One of the safest ways to ensure a smooth migration is to test everything in a staging environment before making your changes live. A staging environment is a clone of your website, allowing you to test the migration process without affecting your actual site.
- Set up a staging site using your hosting provider’s built-in tools or plugins like WP Staging.
- Complete the migration on the staging site and test all pages, posts, and links.
- Once the staging migration works without issues, you can confidently move your live site.
Backup Your Site Before Migration
A full backup is your safety net in case something goes wrong during migration. Always create a complete backup of both your site files and your database before starting any migration process.
Use a backup plugin like UpdraftPlus or BackupBuddy to create a full backup of your WordPress site. Ensure the backup includes all important data—themes, plugins, media files, and the database.
Use a Reliable Migration Plugin
Choosing the right migration tool can make the process much smoother and reduce the risk of 404 errors. Reliable plugins often handle most of the heavy lifting, ensuring that permalinks, URLs, and files are correctly transferred.
Some of the most reliable WordPress migration plugins include Duplicator, All-in-One WP Migration, and Migrate Guru.
Update Permalinks and Links Post-Migration
After migration, go to Settings → Permalinks in your WordPress dashboard and click Save Changes to refresh the structure.
Check and update internal links that may still be pointing to the old URLs, especially if you’ve changed your domain or folder structure.
Fix Database Serialization Issues
If you’re changing your domain name or site URL, ensure that the migration process accounts for serialized data in the WordPress database. Serialized data can break if URLs are simply replaced without updating their serialized structure.
Use a search-and-replace tool that supports serialized data, such as Better Search Replace or the WP Migrate DB plugin.
Monitor Site Performance Post-Migration
After the migration is complete, keep an eye on your site’s performance and immediately address any issues. Early detection of 404 errors can help you resolve them before they impact your SEO or user experience.
- Use tools like Google Search Console to monitor for 404 errors or crawl issues.
- Check popular posts and pages manually to ensure they are loading correctly.
- Run a full site audit using tools like Screaming Frog to detect any broken links or misconfigured redirects.
Final Thoughts
With a little planning and preparation, 404 errors don’t need to be an issue during your WordPress website migration.
However, even if they do crop up, there are a number of solutions you can try to get rid of them.
If you are worried about your WordPress migration going wrong, we are here to help. Contact WP Support Specialists about our WordPress migration services here.