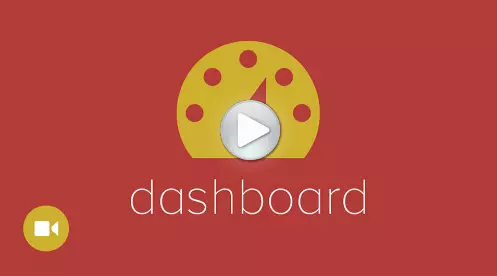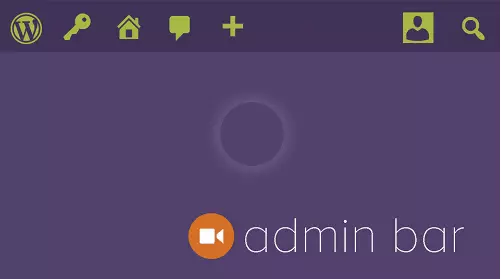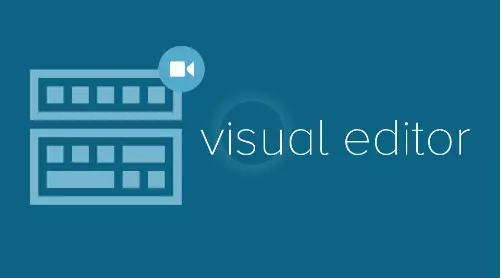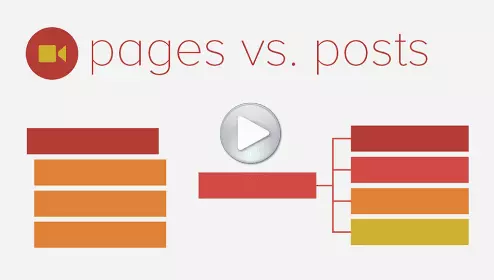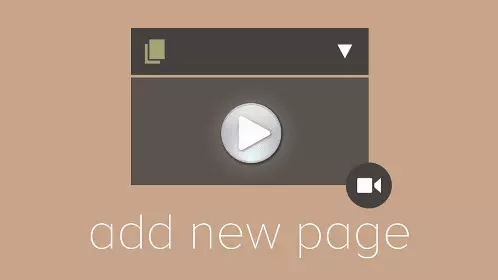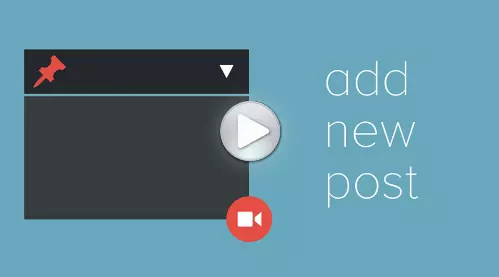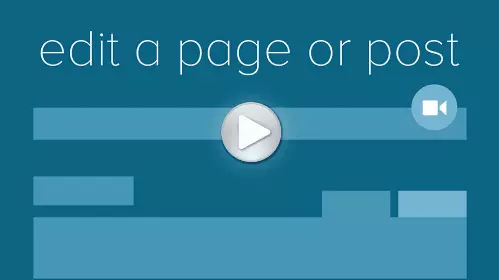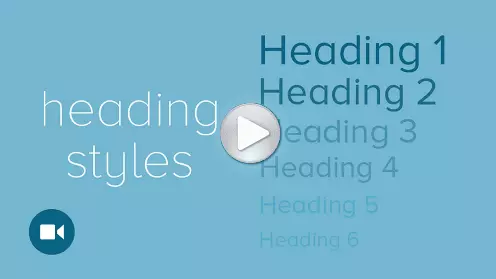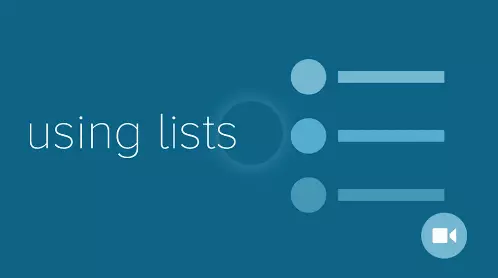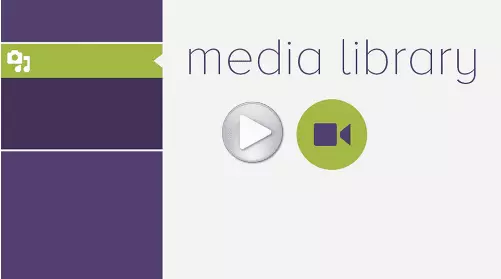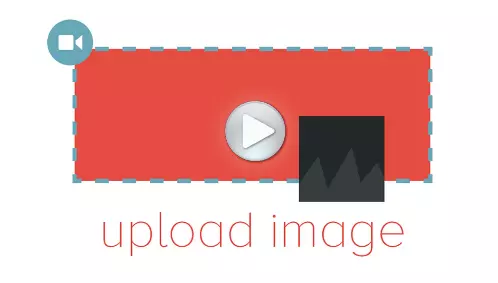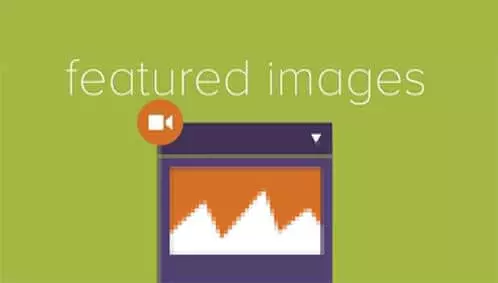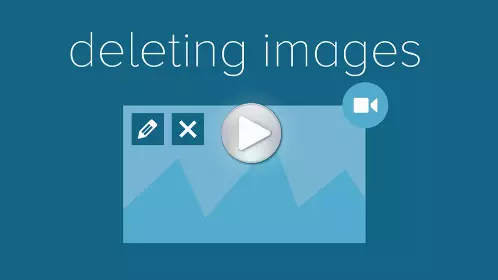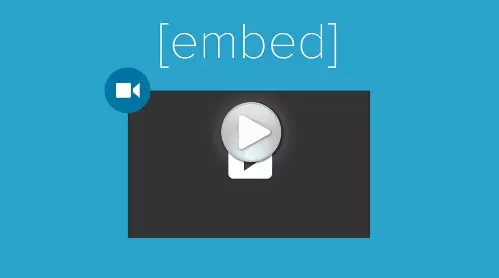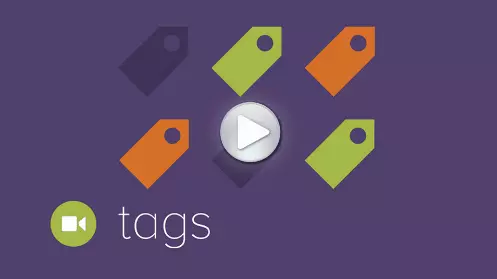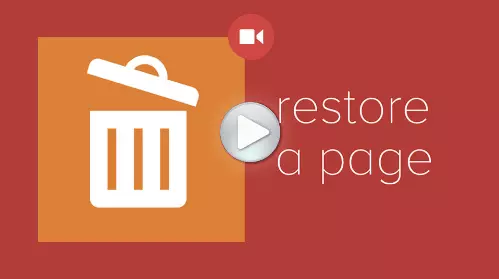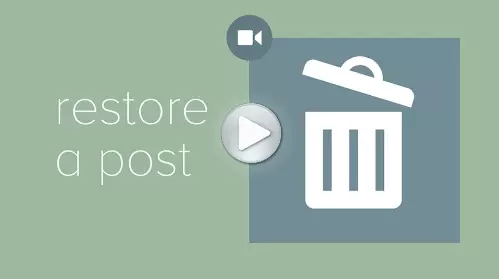The Dashboard
A short video tutorial to introduce you to the WordPress Dashboard. It gives an overview of how to navigate the dashboard to find updates and statistics, and where to manage pages, posts & plugins.
Typically the first thing you’ll see when logging into WordPress is the Dashboard. It’s a great way to get updates on your websites, statistics and more.
In the main area of your Dashboard, you will find widgets that provide news and basic information about your site.
You can drag and drop these widgets to position them however you would like.
You can also roll them closed by clicking the Down arrow icon in the far right corner near the widget title.
Some widgets have configuration options that you can access by hovering over the title bar and clicking on the configure link that appears.
In the upper right-hand corner of the screen, you’ll see a couple of pull-down tabs labelled Screen Options and Help.
Clicking on the Screen Options tab brings up customization options for your Dashboard. Here you can turn off and on the widgets that you want to be shown at any given time.
The Help tab provides information about these customizations as well as helpful links to documentation and support.
In the sidebar, you’ll find links that provide easy access to the different areas of your website.
When the menu item is selected, a list of sub-menu items will appear below it. Hovering your cursor over any of these items will also display the sub-menu.
You can click these to easily access any of the sub-sections of your site. The main menu items include:
- Dashboard, where you can receive statistics and updates regarding your website;
- Posts, where you create and manage the posts on your blog as well as the Tags and Categories managing them;
- Media is for managing the media content library for things like PDFs, videos, images, and audio files;
- The Pages button is for creating and managing pages on your site;
- Comments is used to manage your visitors’ feedback;
- Appearance is used to choose your theme, set up widgets, create custom navigation menus and more;
- Plugins gives you the power to extend the capabilities of your website and allows you to manage, activate, and deactivate them;
- Users allows you to manage and view all of the sites users. It also allows you to edit your profile, giving you options to change your password, email address, and screen name;
- Tools provide some powerful tools plus options for importing and exporting content;
- The Settings option is where a bulk of your sites options are maintained. Your websites, name, privacy, and permalink settings can all be configured to your liking here;
- And finally, at the top of the page, you’ll find the Admin bar, which provides access to commonly used features and information.