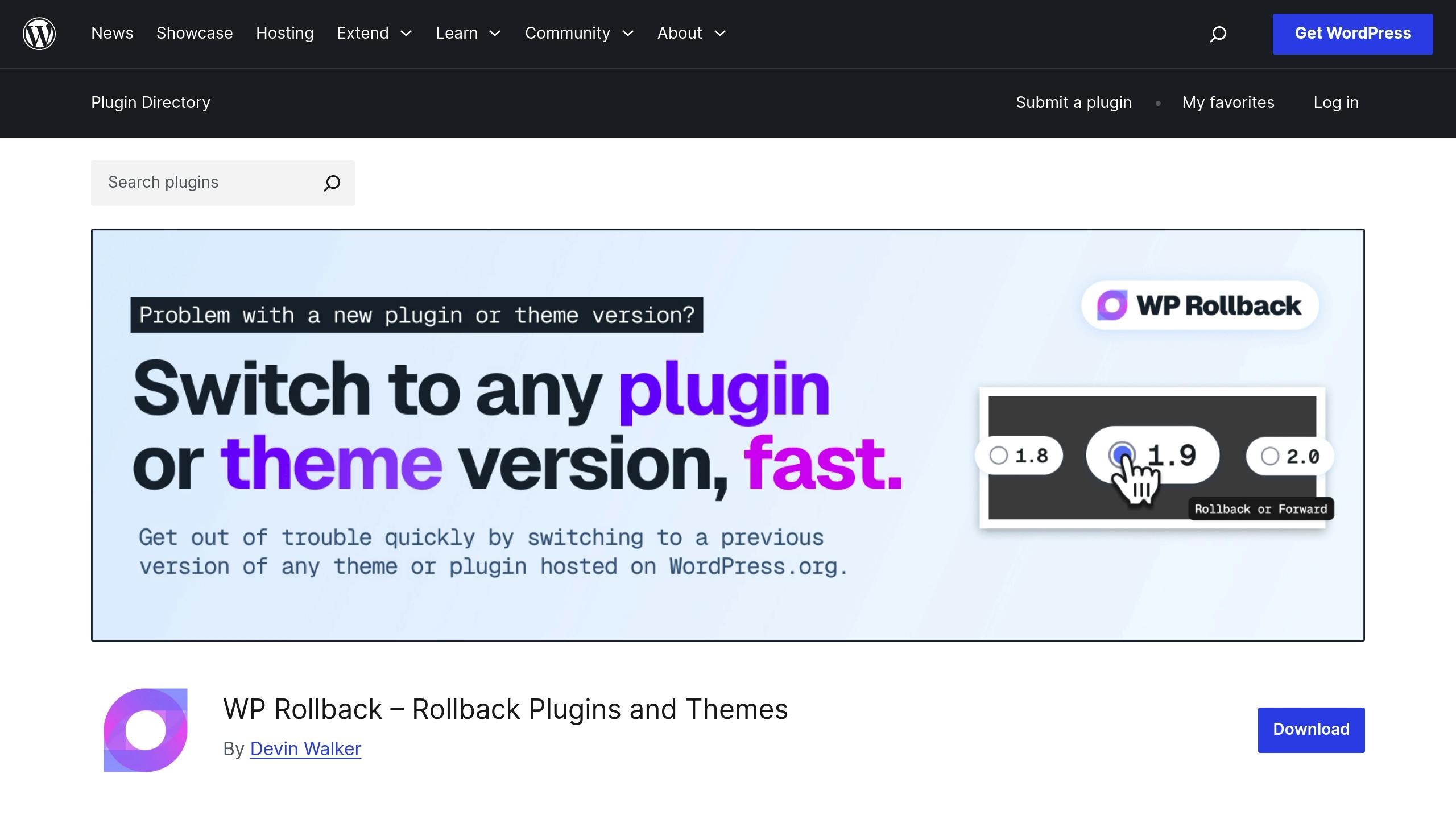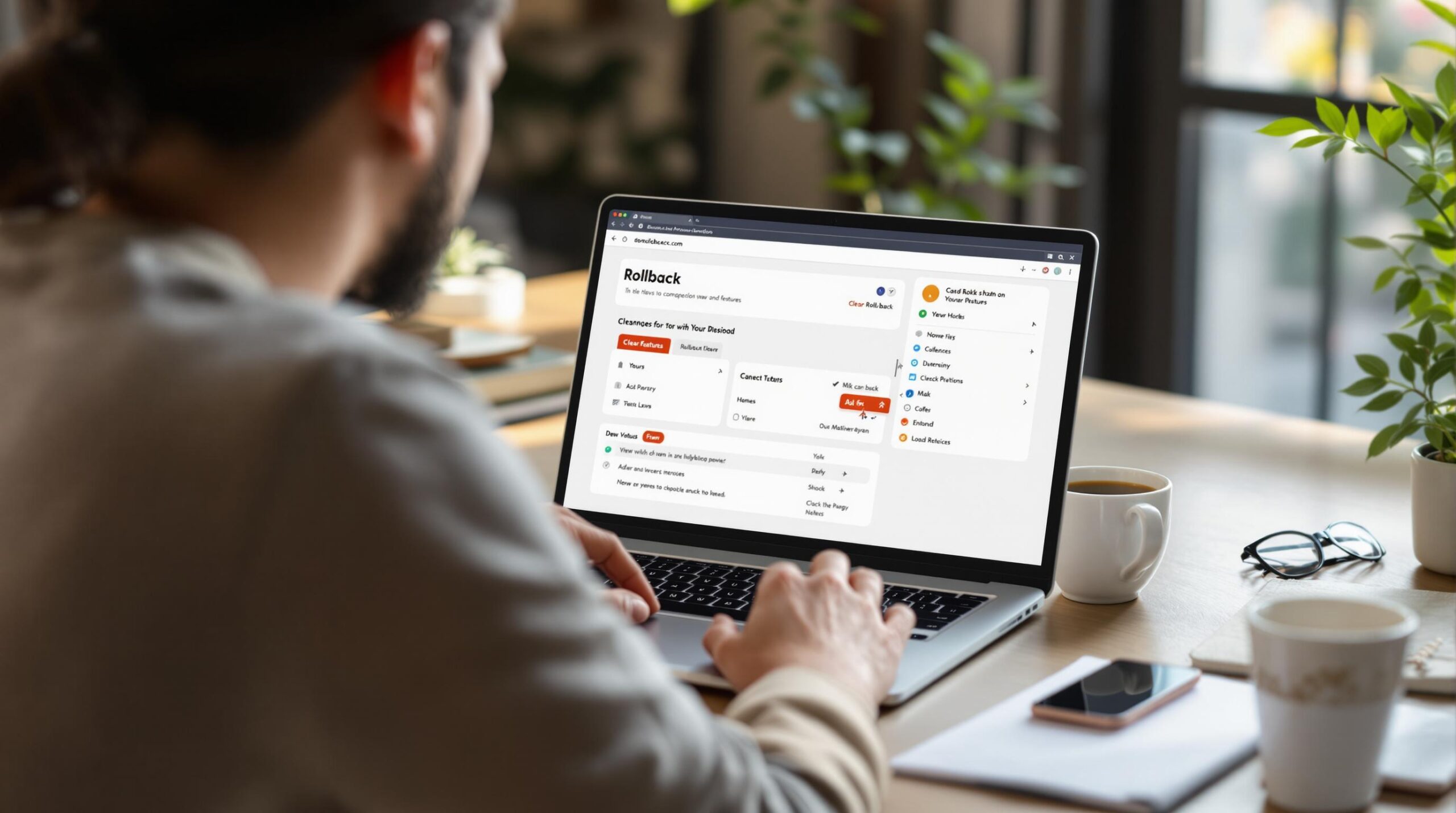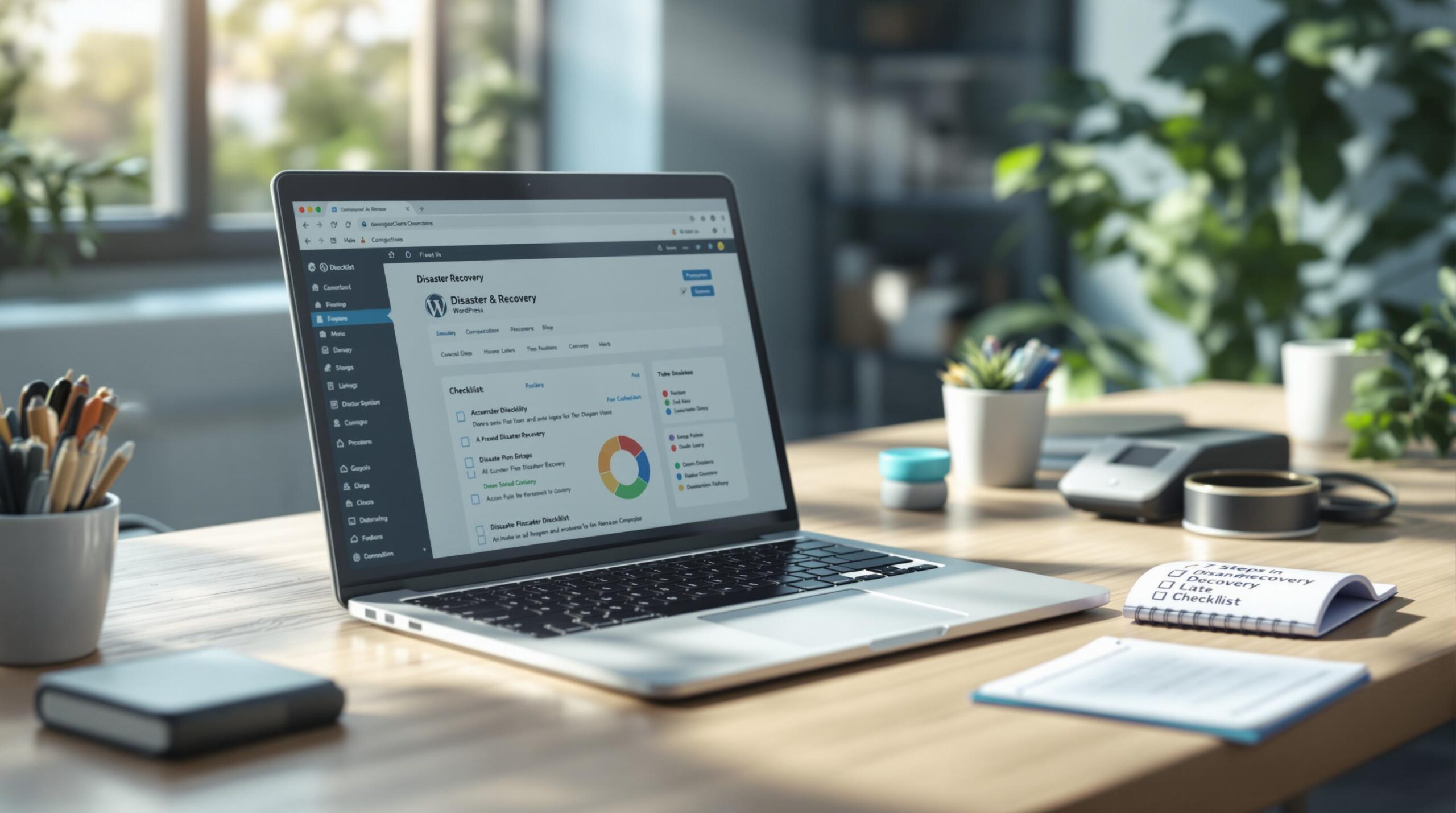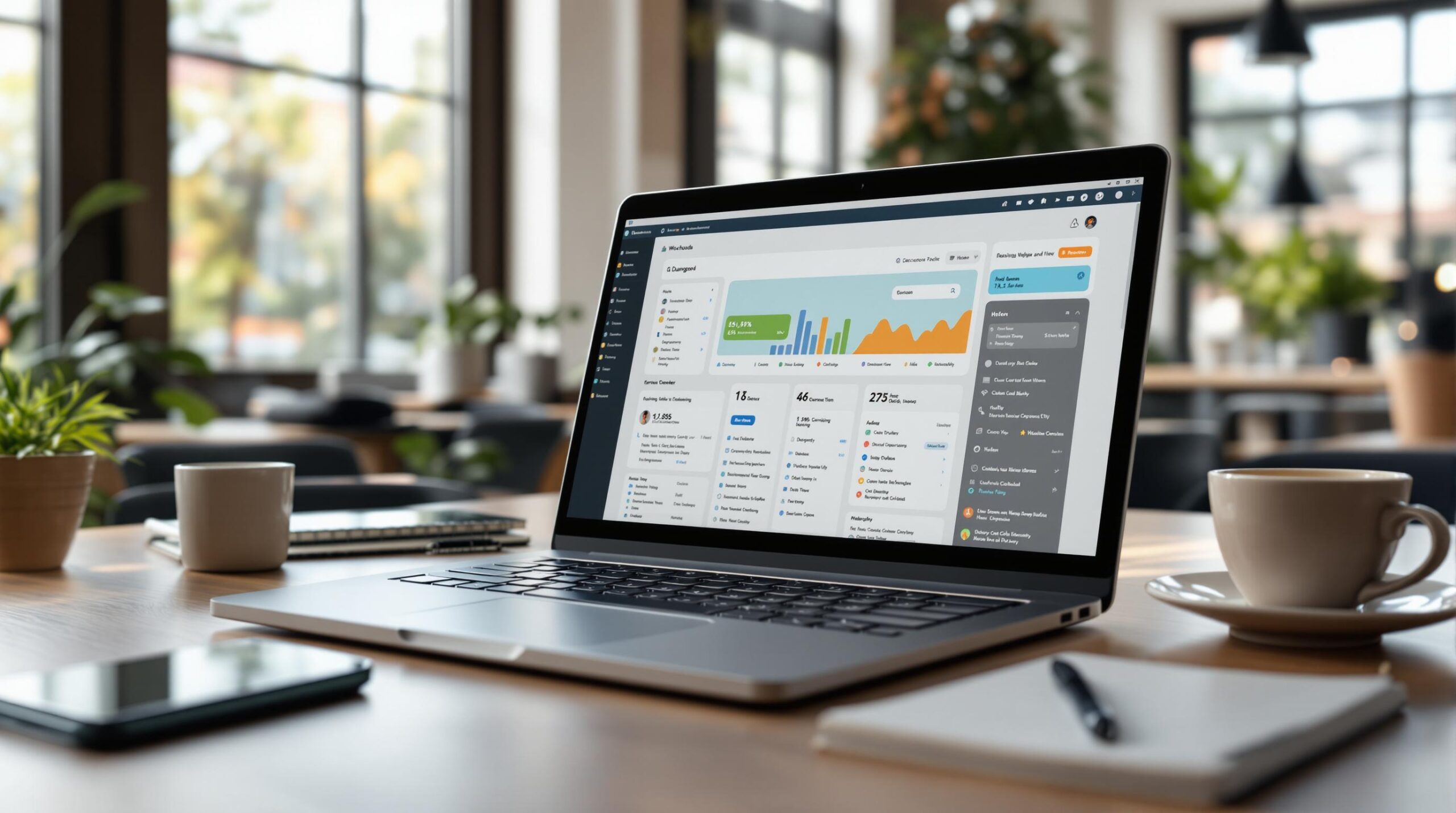Rolling back WordPress updates can fix issues like plugin conflicts, theme errors, or performance problems. But it’s risky if not done properly – data loss, security vulnerabilities, and downtime are common risks. Here’s a quick guide to safely revert updates:
Key Steps Before Rolling Back:
- Backup Everything: Save your database, files, themes, plugins, and settings.
- Check Compatibility: Ensure your plugins and themes work with the version you want to use.
- Deactivate Plugins: Turn off all plugins to avoid conflicts during the rollback.
Rollback Methods:
- WP Downgrade Plugin: Easiest option for non-technical users.
- FTP Rollback: Manually replace files for more control.
- Backup Restoration: Restore your site to a previous stable backup.
For Plugins/Themes:
- Use the WP Rollback Plugin for quick version changes.
- Or manually replace files via FTP if needed.
Post-Rollback Checks:
- Test site functionality, plugins, themes, and security.
- Use a staging site for testing before applying changes live.
Quick Comparison Table:
| Rollback Method | Best For | Skill Level |
|---|---|---|
| WP Downgrade Plugin | Quick and simple rollbacks | Low |
| FTP Rollback | Detailed version control | Medium |
| Backup Restoration | Full recovery | Medium to High |
Rolling back should be a temporary fix. Always aim to update to the latest stable versions for long-term security and performance. For complex cases, consider professional help.
How to Rollback WordPress & Undo WordPress Updates
Before You Start: Safety Steps
Take these steps to protect your site before rolling back WordPress.
Back Up Your Website
Create a complete backup of your WordPress site before making any changes. This should include your database, core files, themes, plugins, media, and any custom code.
You can use both automated tools and manual methods. For example, export your database through phpMyAdmin and download files via FTP. Store these backups in multiple secure locations, such as your local computer and a reliable cloud storage service.
Check Version Compatibility
Before rolling back, make sure your desired WordPress version works with your current setup. Here’s how:
- Note your current WordPress version.
- List all active plugins and themes, including their version numbers.
- Review the documentation for each plugin and theme to check their minimum WordPress requirements.
- Look through changelogs for any potential compatibility issues.
Keep this information organized – something as simple as a spreadsheet works well. Once you’re confident about compatibility, deactivate plugins to prevent conflicts.
Deactivate Plugins
Turn off all plugins to avoid issues during the rollback. Active plugins can interfere with WordPress core files, leading to errors or even a crash.
Go to Plugins > Installed Plugins and deactivate them in bulk. Make a note of which plugins were active so you can reactivate them selectively after the rollback. Keep security plugins active if absolutely necessary. To minimize disruption, perform the rollback during off-peak hours.
If you’re unsure about handling this process or managing a critical website, consider professional help. Services like WP Support Specialists (https://wpsupportspecialists.com) can guide you through the rollback while keeping your site secure and functional.
3 Ways to Roll Back WordPress Core
Once you’ve taken the necessary precautions, you can use one of these three methods to revert WordPress to an earlier version. These approaches build on the safety steps outlined earlier.
Option 1: WP Downgrade Plugin
This method is straightforward and ideal for those without technical expertise:
- Install and activate the WP Downgrade plugin from your WordPress dashboard.
- Go to Settings > WP Downgrade.
- Choose the WordPress version you want from the dropdown menu.
- Click Save Changes and follow the prompts.
After completing the rollback, uninstall the plugin to keep your site secure.
Option 2: FTP Rollback
For those comfortable working with FTP, this manual method gives you more control:
- Download the WordPress version you need from the WordPress Release Archive and extract the files on your computer.
- Use an FTP client to connect to your server and back up your wp-admin and wp-includes folders.
- Upload the older versions of these folders, replacing the current ones. Be careful not to overwrite your wp-content folder or wp-config.php file.
Option 3: Backup Restoration
This is the best option if you have a recent backup of your site:
- Open your backup tool, locate the pre-update backup, and restore both the files and database.
- Check your site to make sure everything is functioning as expected.
If you’re managing a high-priority website, consider having professional assistance ready before attempting any rollback. This can help you avoid potential problems and keep downtime minimal. For expert help, you might consult WP Support Specialists, who focus exclusively on WordPress.
Here’s a quick comparison to help you decide:
| Method | Best For | Skill Level |
|---|---|---|
| WP Downgrade Plugin | Quick and simple rollbacks | Low |
| FTP Rollback | Detailed control over specific versions | Medium |
| Backup Restoration | Full recovery to a stable version | Medium to High |
Pick the method that aligns with your technical knowledge and the situation you’re facing. For critical websites, always have a solid backup plan and, if needed, professional support to minimize downtime.
sbb-itb-976b402
Plugin and Theme Rollbacks
Sometimes, you might need to roll back a specific plugin or theme to fix a problem without reverting the entire WordPress core. Here’s how to do it.
Using WP Rollback Plugin
First, install and activate the WP Rollback plugin. Once it’s ready:
- Go to the Plugins or Themes section in your WordPress dashboard.
- Click the Rollback option next to the plugin or theme you want to change.
- Choose the version you want to switch to.
- Confirm the rollback by clicking Rollback again.
The plugin will display important details, such as:
- The last WordPress version it was tested with
- PHP version requirements
- Any known compatibility issues
- The number of active installations
Before proceeding, make sure to complete your pre-rollback checklist to avoid stability issues.
Manual Version Replacement
If WP Rollback isn’t an option, you can manually replace a plugin or theme version:
-
Download the Previous Version
Visit the WordPress repository and download the version you need. -
Prepare Your Files
Back up your current plugin or theme directory, including all related files. -
Replace the Files
Use FTP to connect to your site and navigate to the appropriate directory:- For plugins:
wp-content/plugins/[plugin-name] - For themes:
wp-content/themes/[theme-name]
Delete the current files and upload the older version, maintaining the original folder structure.
- For plugins:
| Rollback Method | Advantages | Best Used When |
|---|---|---|
| WP Rollback Plugin | – Easy to use – Checks version compatibility – One-click process |
– Quick rollbacks – Working with plugins/themes from the official repository |
| Manual Replacement | – Works with any version – Offers more control – Preserves custom changes |
– Plugin/theme isn’t in the repository – Specific version requirements – Custom code needs to be retained |
Post-Rollback Checks
After rolling back, test your site to ensure everything works as expected. Pay attention to:
- Frontend appearance
- Plugin functionality and integrations
- Theme customizations
- Mobile responsiveness
- Form submissions
- E-commerce features (if applicable)
If you encounter complex issues or need expert help, reach out to WP Support Specialists for professional assistance.
Safety Guidelines for Updates
Taking the right precautions during updates and rollbacks is crucial to keep your site stable and secure. Here’s how you can ensure smooth transitions.
Test on a Staging Site First
Before making changes to your live site, use a staging site for testing. This environment allows you to:
- Check compatibility between WordPress components
- Test functionality without disrupting your live site
- Replicate your production site’s setup
Make sure the staging site matches your live environment exactly, including PHP version, MySQL settings, server configuration, plugins, themes, and any custom code.
Post-Rollback Testing
Once you’ve rolled back, test your site thoroughly in key areas to confirm everything is working as it should:
| Test Category | Key Areas to Check |
|---|---|
| Core Functionality | – WordPress admin access – Post creation and editing – Media uploads – Search functionality |
| User Experience | – Page load times – Navigation menus – Contact forms – Social media links |
| Security Features | – Login systems – SSL certificate status – Security plugin performance – Firewall settings |
| Custom Elements | – Widget functionality – Custom shortcodes – API connections |
Perform these tests after verifying the rollback on the staging site.
Update Security Measures
After testing, update your security settings to close any gaps. Here’s what to focus on:
- Essential Updates: Identify critical updates and ensure they don’t compromise your site’s security during the rollback process.
- Ongoing Monitoring: Keep an eye on your site for any vulnerabilities that might arise during or after the rollback.
When to Call in the Pros
Some rollback scenarios might be too complex to handle on your own, such as database issues, custom code conflicts, or server misconfigurations. In such cases, professional WordPress support can save you time and prevent errors. Services like WP Support Specialists offer:
- Security audits
- Emergency fixes
- Custom plugin development
- Site optimization
- Migration assistance
Professional help ensures your site remains functional and secure.
Conclusion
Rolling back WordPress updates requires careful planning to avoid problems like data loss, security risks, downtime, or database issues. Always ensure you’ve created thorough backups and tested changes in a staging environment before proceeding.
For complex or high-stakes websites, consider seeking professional help. Experienced WordPress specialists can handle rollbacks safely while ensuring essential security patches and functionality remain intact.
Remember, rolling back should only be a temporary fix while you address compatibility issues or bugs. Always aim to update to the latest stable versions of WordPress core, themes, and plugins to keep your site running smoothly and protected from potential threats.
If you need assistance during the rollback process, the team at WP Support Specialists (https://wpsupportspecialists.com) can help. They provide services like security audits, emergency support for update issues, custom solutions for unique setups, and ongoing maintenance to prevent future conflicts.