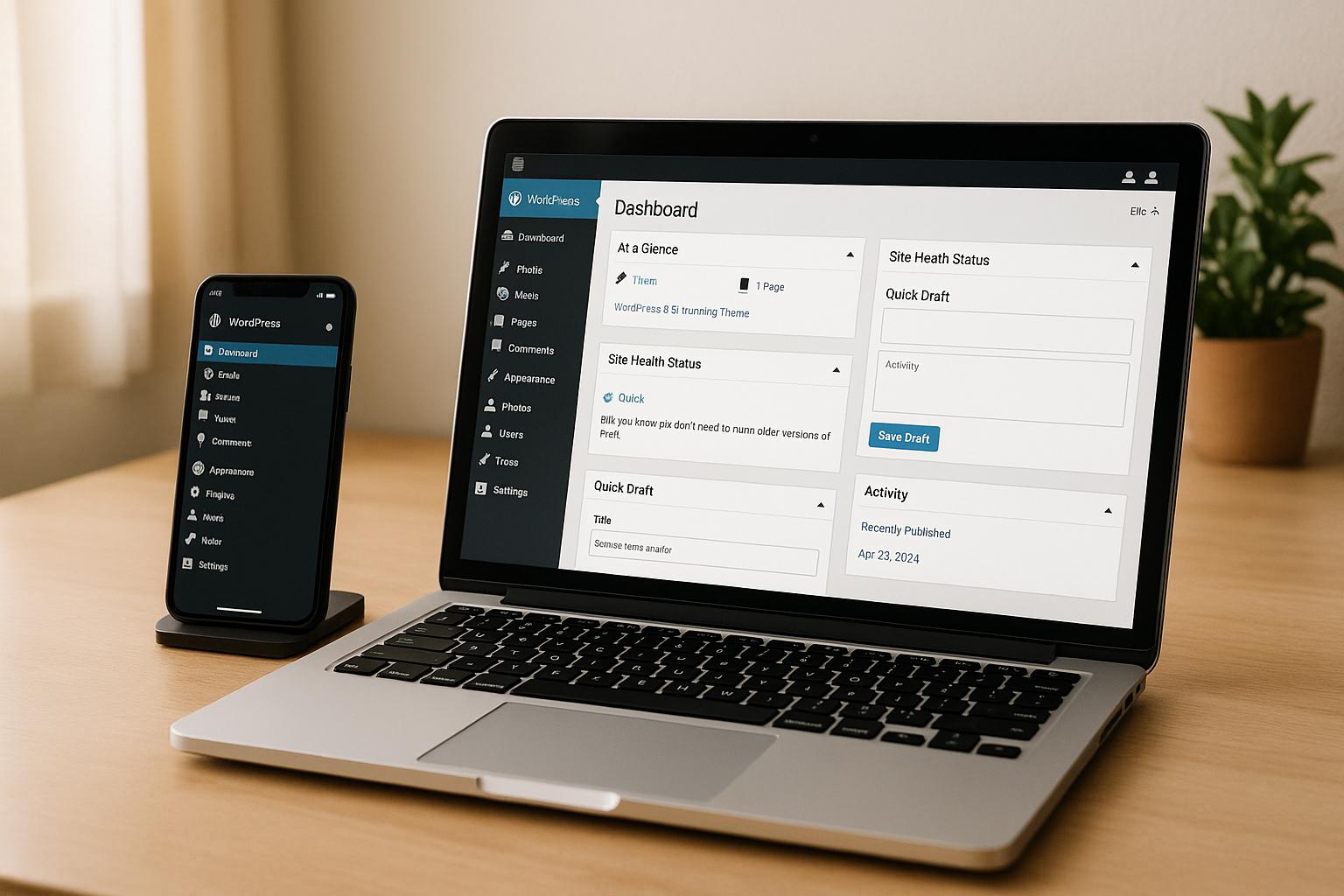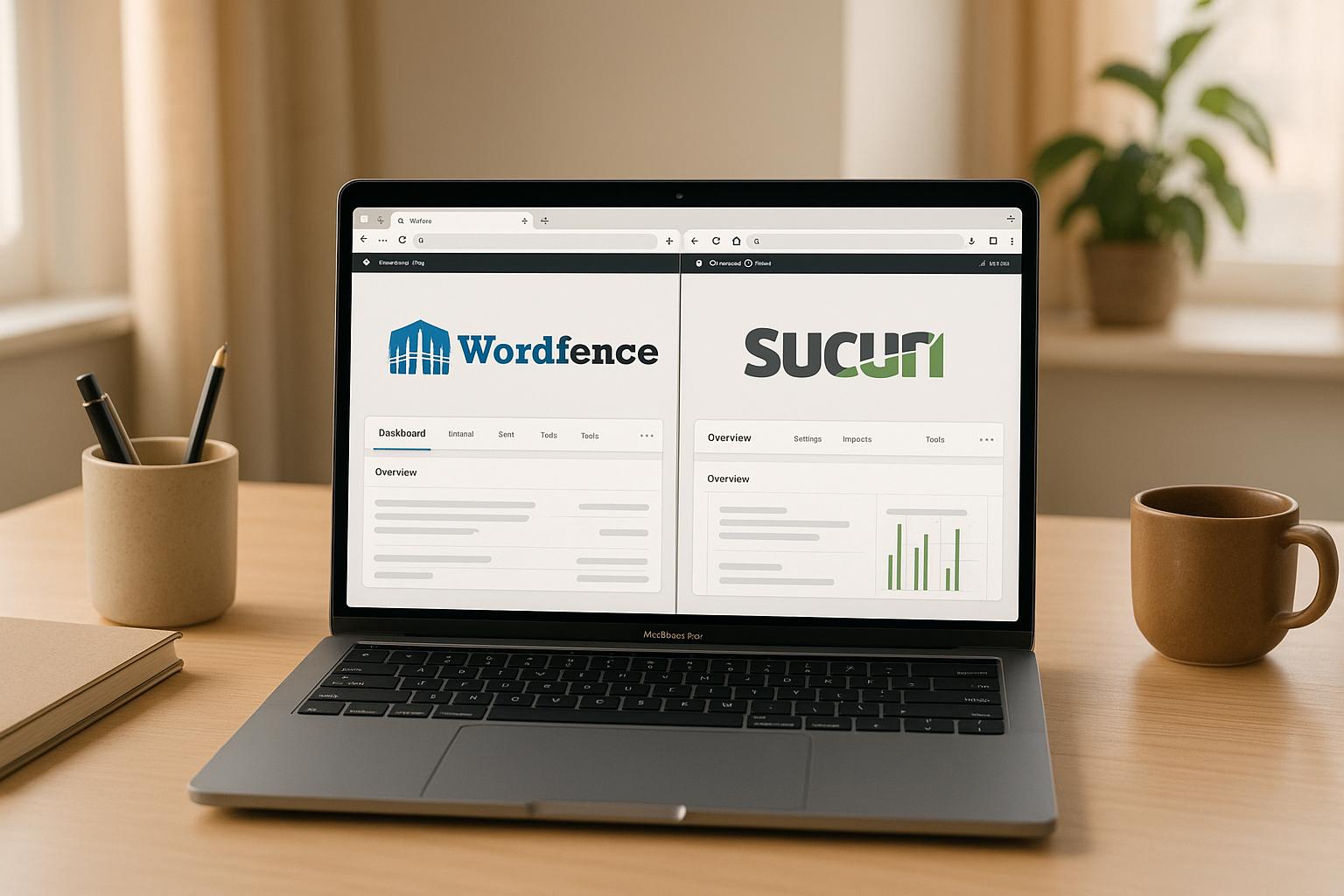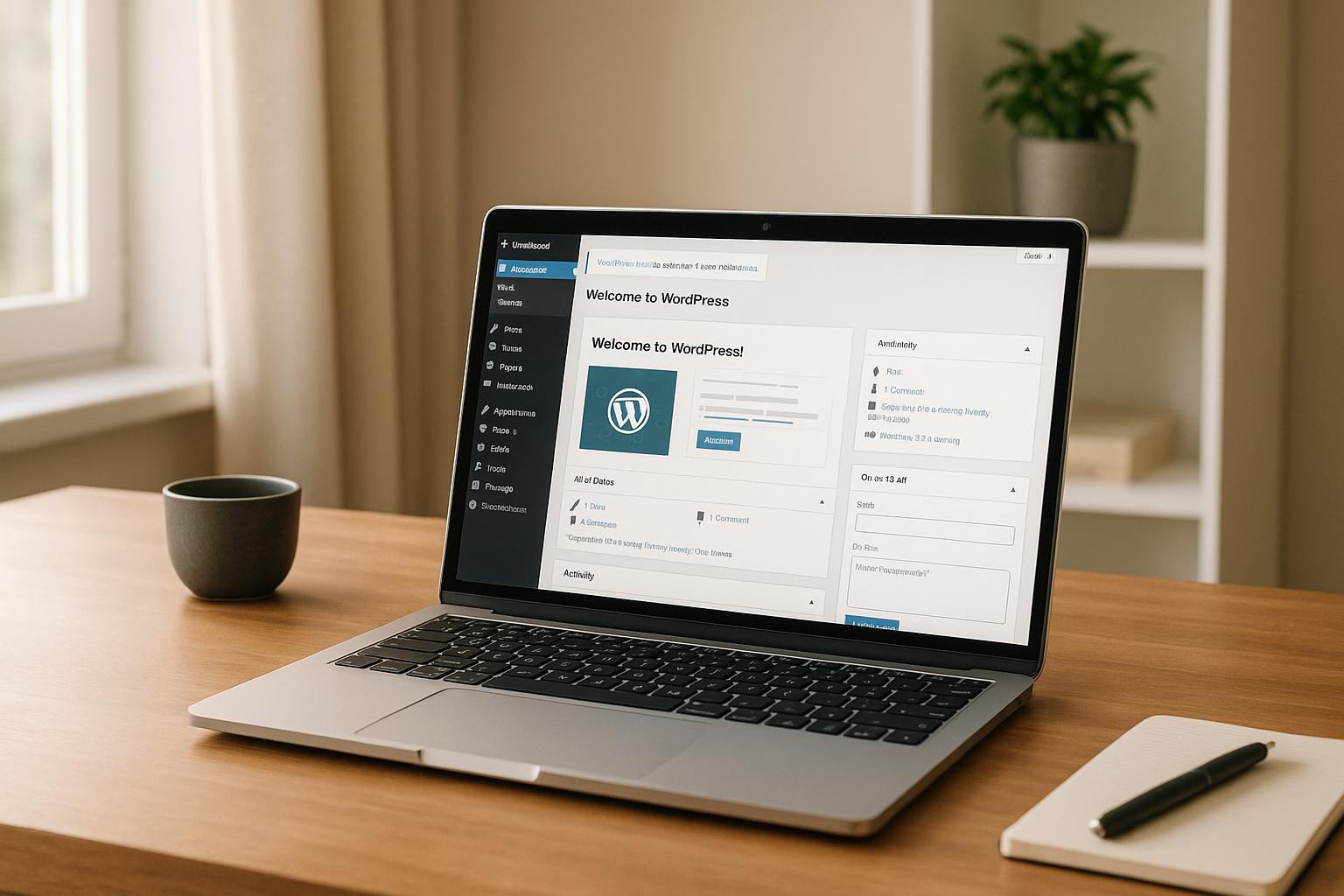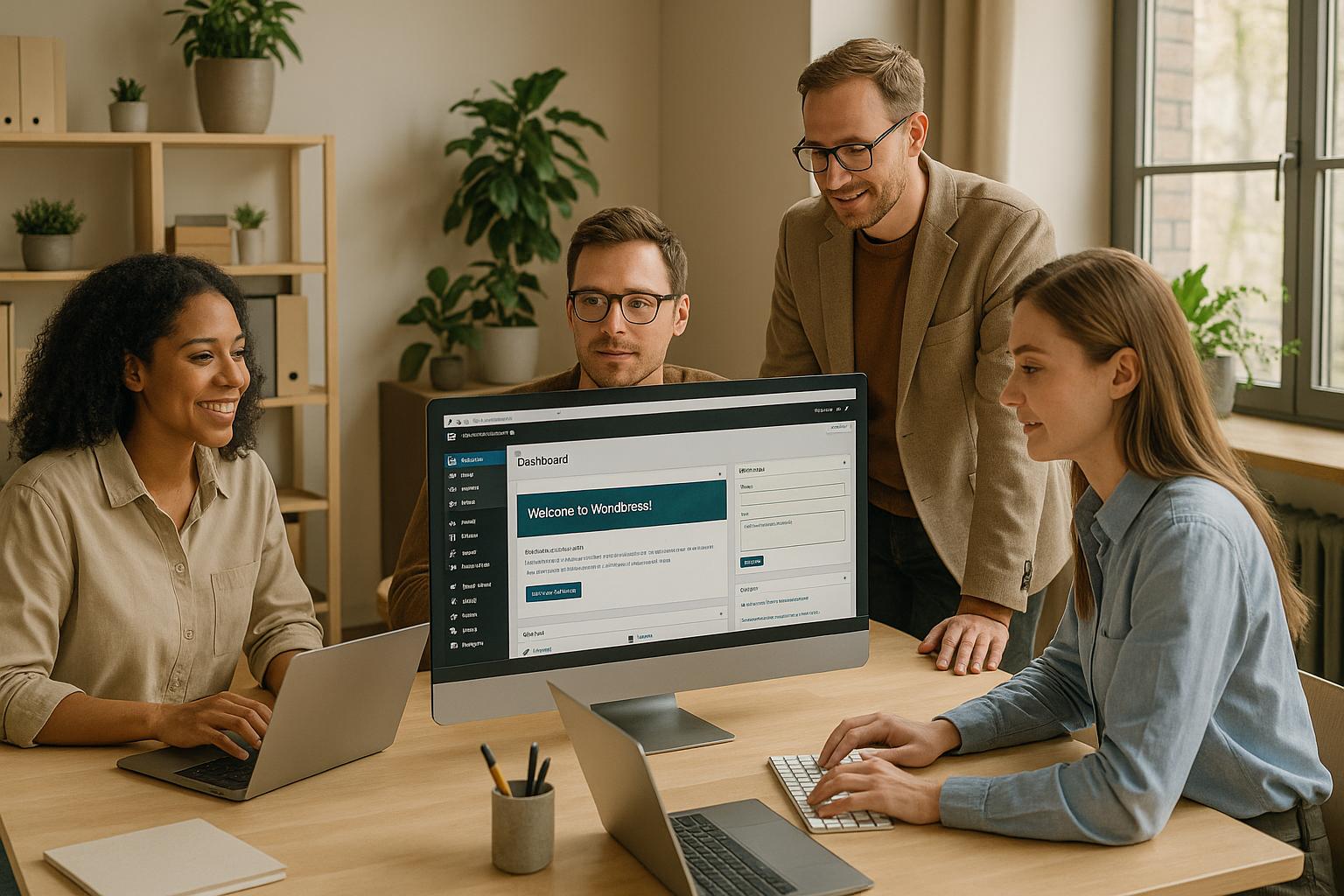A fatal WordPress error can be a frustrating and intimidating experience for any website owner. These errors can occur for a variety of reasons and can bring your entire site down, making it inaccessible to both you and your visitors. In this blog post, we’ll go over some common causes of fatal WordPress errors and how you can go about fixing them.
Before we dive into the solutions, it’s important to understand what a fatal WordPress error is and how it differs from other types of errors.
A fatal error is a critical issue that occurs when WordPress is unable to complete a certain task or function. This could be due to a conflict with a plugin, theme, or core WordPress file.
Key Takeaways
- Check your error logs first, as they often reveal what triggered the fatal error and where it occurred, giving you a specific starting point for troubleshooting.
- Fatal errors are frequently caused by plugin issues. Renaming the plugins folder deactivates all plugins; if the error disappears, reactivate them one at a time to isolate the culprit.
- If a theme is behind the error, switching to a default theme (like Twenty Twenty or Twenty Twenty-One) may resolve it. This helps you pinpoint whether your active theme is the source of the problem.
- When you see error messages like “Allowed memory size of xxx bytes exhausted,” adding a line such as define(‘WP_MEMORY_LIMIT’, ‘256M’); in your wp-config.php can fix memory shortage issues causing the fatal error.
- If corruption or accidental deletion affects core files, you can resolve it by replacing all files (except the wp-content folder) with a fresh copy of WordPress.
Common WordPress Errors
These messages can give you an idea of what might be causing the error, but you’ll need to do some further investigation to pinpoint the exact cause. Some of the most common messages you may see include:
- Internal server error: Indicates there is something wrong with your WordPress site, but the server is not able to identify the problem.
- WordPress Memory exhausted: If one or more of your plugins exhausts its size limit, you’ll be met with a white screen and this error message.
- WordPress post returning 404 error: Most often this error is more about a permalink issue than a page not being found.
- Image uploading error: This error is seen when you attempt to upload an image via the media library.
So, how do you go about fixing a fatal WordPress error? Here are some steps you can take:
Fix WordPress Fatal Error Checklist
Check your error logs
Your error logs can provide valuable information about what caused the fatal error and where it occurred. To access your error logs, you’ll need to use a tool like FTP (File Transfer Protocol) or your hosting provider’s control panel. Once you’ve accessed your error logs, look for any recent errors that might be related to the fatal error you’re experiencing. This can give you a starting point for identifying the cause of the error.
Deactivate all plugins
One common cause of fatal errors is conflicts with WordPress plugins. If you suspect that a plugin is causing the error, you can try deactivating all of your plugins to see if the error goes away. To deactivate all of your plugins, you can simply rename the “plugins” folder in your WordPress installation to something else. This will disable all of your plugins, and you can then test to see if the error is resolved. If the error goes away after deactivating your plugins, you can start reactivating them one by one until you find the one that is causing the conflict.
Pro Tip: Before making any changes to files, plugins, or themes, always make a full backup of your site (including the database). That way, if something goes wrong during troubleshooting, you can restore your site to its previous working state in minutes, without losing content or functionality.
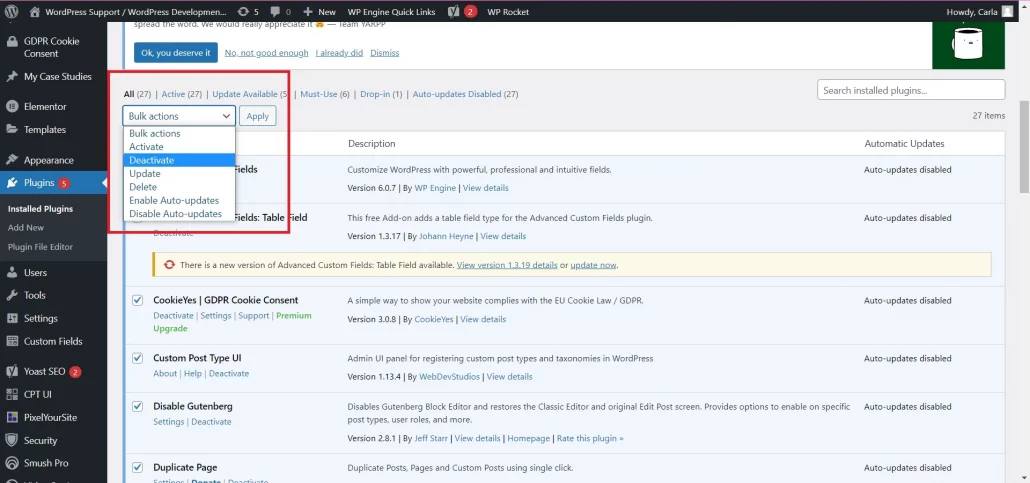
Switch to a default theme
This is another common cause of fatal errors is conflicts with WordPress themes.
If you suspect that your theme is causing the error, you can try switching to a default theme like Twenty Twenty or Twenty Twenty-One. To do this, you’ll need to log into your WordPress dashboard and go to the “Appearance” section.
From there, you can select one of the default themes and activate it. If the error goes away after switching to a default theme, you can try activating your original theme again and see if the error reappears. If it does, it’s likely that your theme is causing the issue.
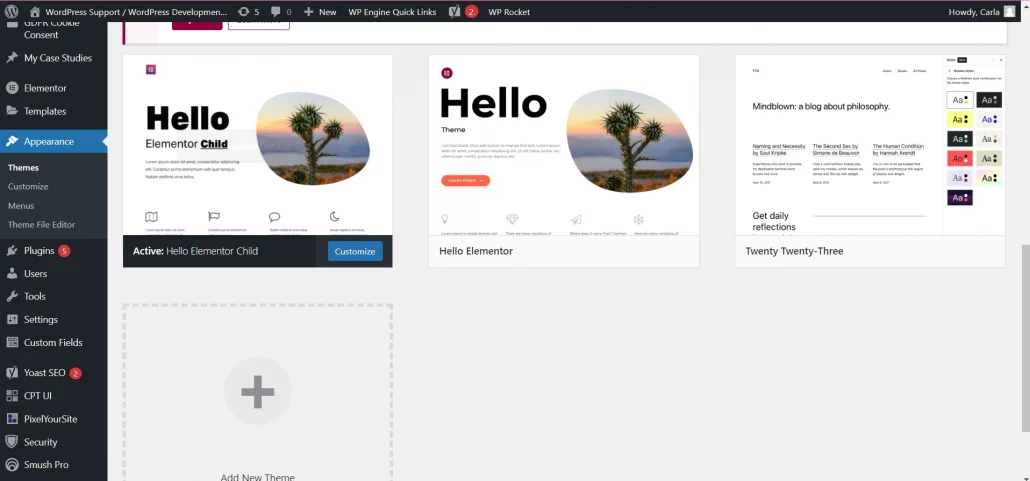
Increase your PHP memory limit
Sometimes, fatal errors can be caused by a lack of memory. If you see a message like “Fatal error: Allowed memory size of xxx bytes exhausted,” this might be the case.
To increase your PHP memory limit, you’ll need to add a line of code to your wp-config.php file.
First, use FTP or your hosting provider’s control panel to access your WordPress installation. Then, open the wp-config.php file and add the following line of code:
define(‘WP_MEMORY_LIMIT’, ‘256M’);
Be sure to save your changes and upload the modified wp-config.php file back to your server. This should increase your memory limit and help resolve the error.
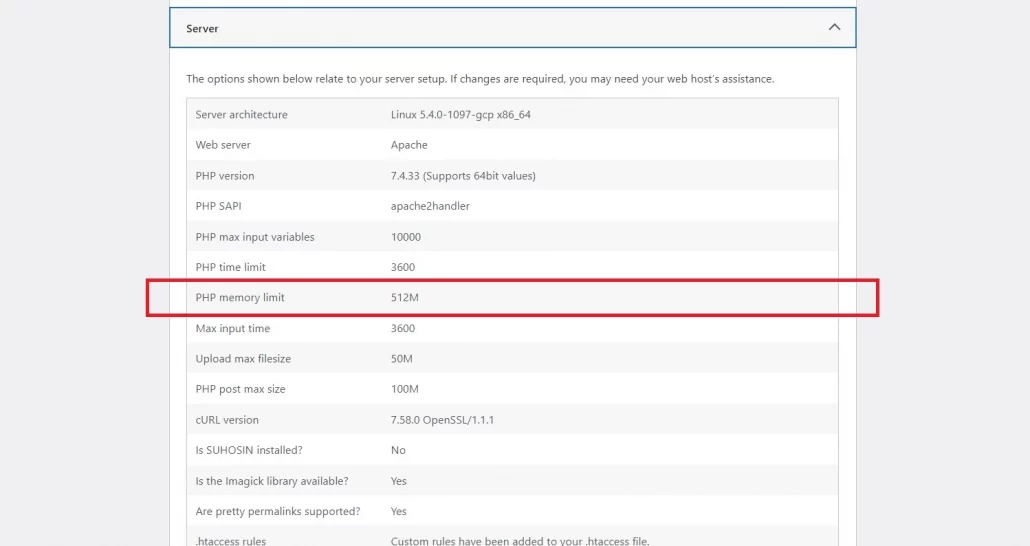
Re-upload core WordPress files
If none of the above solutions work, it’s possible that your WordPress installation is corrupt or that one of the core WordPress files has been modified or deleted. In this case, you’ll need to re-upload the core WordPress files to your server. To do this, you’ll need to download a fresh copy of WordPress from the official WordPress website.
Once you have the ZIP file, use FTP or your hosting provider’s control panel to access your WordPress installation. Then, delete all of the files and folders except for the “wp-content” folder. This will preserve any custom content, themes, and plugins that you have installed. Next, extract the ZIP file and upload the contents to your server. This will overwrite your existing WordPress installation with a fresh copy of the core WordPress files.
Contact your hosting provider
If you’ve tried all of the above solutions and are still experiencing fatal errors, it’s possible that the issue is with your hosting environment.
In this case, you’ll need to contact your hosting provider for further assistance. They may be able to help you identify the cause of the error and provide a solution.
Final Thought
When starting your troubleshooting process take a moment to think about what you or anyone else may have been doing in the website before this happened. If someone has just updated the WP Core or updated a plugin, that is most likely the cause of your problem. Taking a moment to think before panicking and diving into the problem can save you a lot of time and stress.
We’re Here To Help
If you’re unable to resolve the issue on your own, don’t hesitate to reach out to us for further assistance. Visit our Emergency WordPress Support Page or arrange a chat with one of our representatives.
FAQs
What is Recovery Mode, and how can I use it to regain access to my WordPress admin after a fatal error?
WordPress includes a built-in Recovery Mode (available since version 5.2) that sends you a special link to access your dashboard even when the site has crashed. You can use this to deactivate problematic plugins or themes from the admin interface without needing FTP.
What steps can I take if I’m locked out of the WordPress dashboard due to a fatal error?
First, check your hosting control panel or use FTP to access the site files. Renaming the plugins or theme folders will often disable them and can bring your site back online. From there, you can troubleshoot further.
Why is increasing PHP memory limit important, and how do I do that safely?
Many fatal errors are caused by memory exhaustion, which is when the WordPress process runs out of allocated PHP memory. You can resolve this by adding something like define(‘WP_MEMORY_LIMIT’, ‘256M’); to your wp-config.php. Depending on your host, increasing the limit to 512M might be necessary for larger sites or resource-intensive plugins.