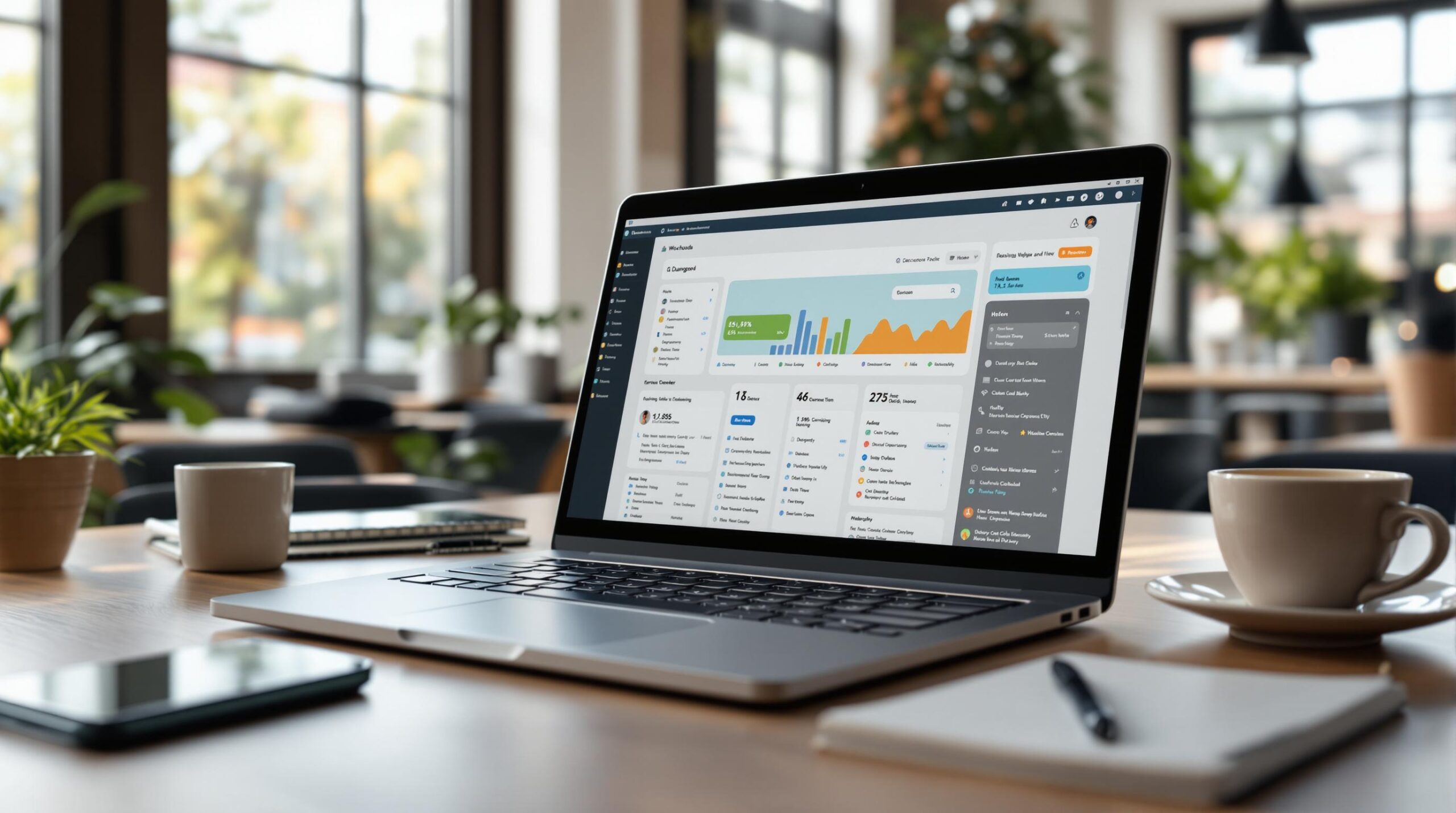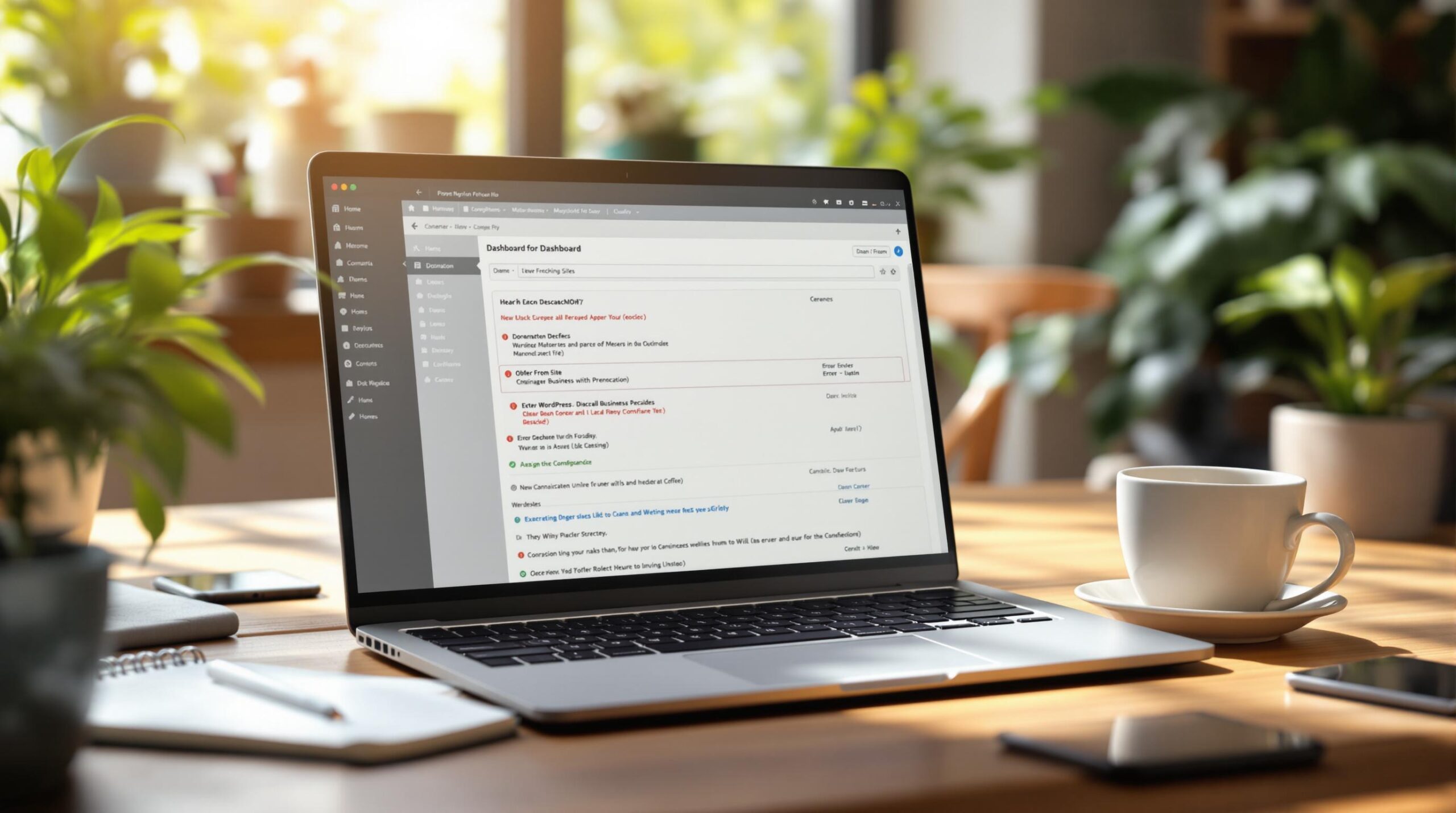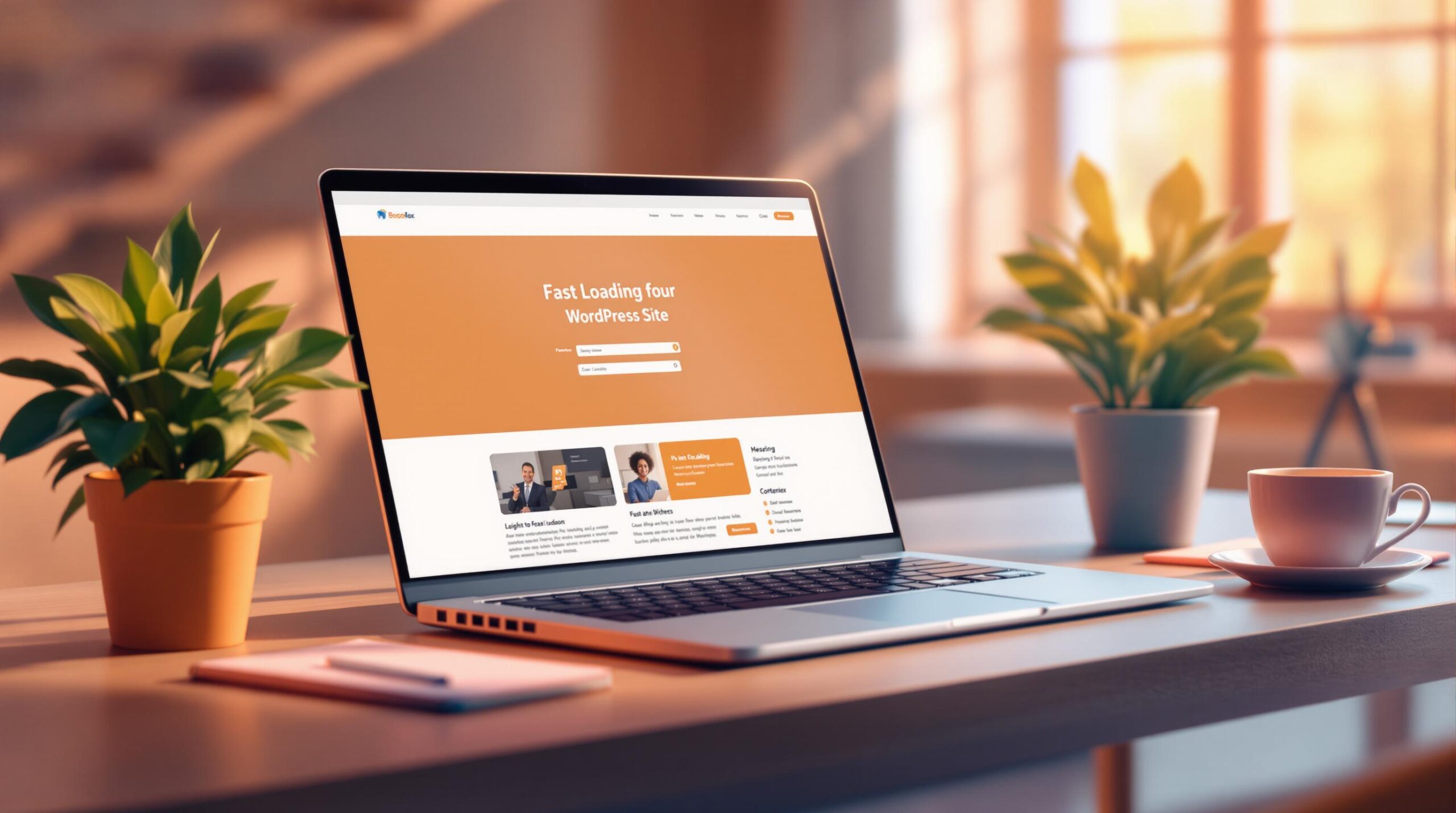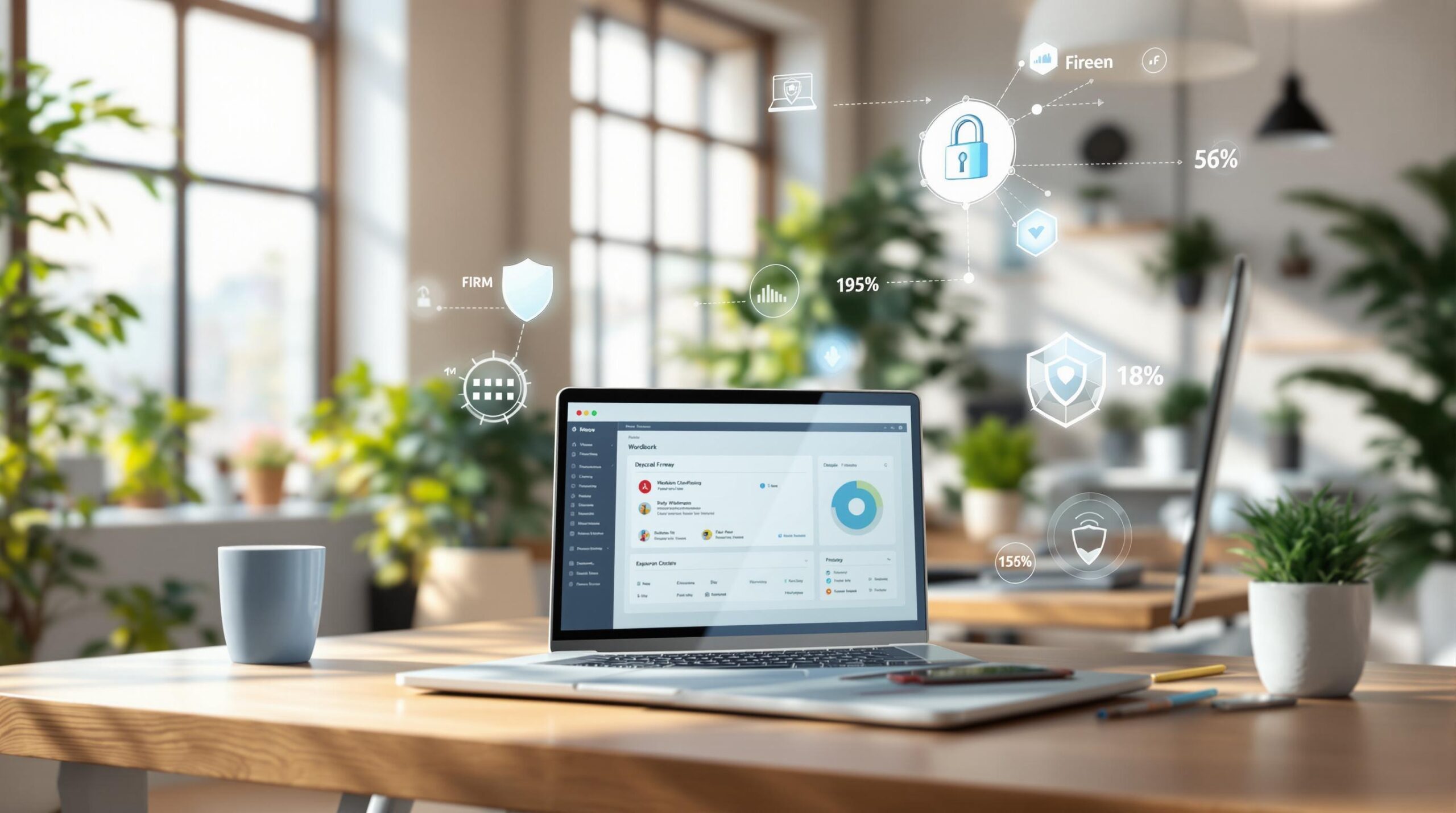It’s easy to see why nearly one in three websites run on WordPress, given its relative stability, security, and a host of simple, user-friendly tools that speed up website development and management.
However, the excitement of developing and managing your website can quickly die off when you begin to run into errors. WordPress has its fair share of annoying errors but they can easily be rectified.
Fixing the Most Common WordPress Errors
1. The White Screen of Death
This common WordPress error got its name from the infamous Blue Screen of Death which often sends Windows users into a panic. But just like its Windows counterpart, the White Screen of Death can be quite annoying.
It happens when WordPress users experience a blank, white screen, usually after making some changes or after installing something new, like a poorly coded plugin or theme. Since it can result from PHP or database errors, it’s often hard to pin down the exact issue.
It may also affect both the front end, in which case you can simply roll back, or the admin panel, in which case you may have to troubleshoot via FTP.
Suggested actions:
If you still have access to your admin panel, try disabling all your plugins and rolling back to the default WordPress theme. If it clears then one of your plugins or selected themes may be responsible.
Use the elimination method (activating one plugin at a time) to identify the source of the error. Disable the plugins via FTP in case you can’t access the admin panel.
2. “404: Page Not Found Error”
This is a well-known enemy of web admins and one that dates back to the beginning of the internet. It’s both frustrating and disappointing because it can pop up almost anywhere on your site. On the front end, it means visitors to your website aren’t getting access to your content or the links they want.
A common cause of this annoying error is broken links. This simply means a visitors has attempted to navigate your site through the internal links and they’ve been directed to a dead end (a non-existent URL). Others include broken or badly written links that point to your website from other websites, or incorrect Permalinks settings.
Suggested actions:
Consider using third party tools that will scan your website and highlight all the broken links. For external links, you can reach out to the owners of those websites and request they update them.
If the problem is with the Permalink settings, then got to Settings>Permalinks and reconfigure them by selecting the ‘Plain’ option.
3. WordPress Persistently Stuck in Scheduled Maintenance Mode
Your WordPress site automatically goes into a ‘Maintenance Mode’ whenever you are running an update. Any user who tries to access your site will get an error message indicating that it’s currently unavailable for scheduled maintenance and that they should check back in a minute.
However, this can persist even after the update is complete. It’s one of the most annoying and frustrating WordPress errors because it affects both the front and back end of the site.
This error is often the result of an interrupted update. Through a file called .maintenance, WordPress sets your website to maintenance mode whenever you start an update. But sometimes the site doesn’t get to the point where the change is implemented and gets stuck in maintenance mode, making it unavailable to both you and your users.
Suggested actions:
The first step is, of course, to confirm that your WordPress site isn’t in the middle of an update. Secondly, access the server through FTP, find the .maintenance file and delete it. Everything should be back in working order when you return to your website.
4. ‘‘Error Establishing Database Connection’’
While this particular WordPress error might seem a little self-explanatory, there could be any number of reasons for it. ‘‘Error Establishing Database Connection’’ is a common error which is often the result of errors on your wp-config.php file.
Another cause might be potential issues with your web host, usually when your database has met its quota or the server is down. Lastly, there could be a security breach on your website, in which case you would have to perform a full scan to confirm that it hasn’t been hacked.
Suggested actions:
Open up your wp-config.php file via an FTP client and confirm that the Database name, username, password, and host are correct. In case they are correct, try to manually reset your MySQL password.
Contact your web host and confirm that their server is not down and that you haven’t exhausted your quota.
5. “Internal Server Error”
Every WordPress site has encountered this error at least once in its lifetime. It’s especially annoying because there’s usually an issue but the server can’t properly identify it. The error message doesn’t address any specific issue.
There are several potential sources of this error, with the most common ones being corrupt plugin and theme functions, a corrupted .htaccess file, or even when your site exhausts its PHP memory limit.
Suggested actions:
Increase the memory limit by opening up your wp-config.php file and adding the following line of code in the main PHP tags;
define(‘WP_MEMORY_LIMIT’, ’64M’);
In this example, you will have adjusted your memory limit to 64M.
Problems with the .htaccess file often lead to this particular error too. To correct it, access the .htaccess file using FTP and remove it after backing it up. If this eliminates the error, reset the .htaccess file by going to Settings then Permalinks and hitting the save button. This will generate a new file. If the error persists, try disabling all the plugins and activating one at a time to find out if there’s a particular one causing the error.
At WordPress Support Specialists, we provide a round-the-clock service that will take the stress, hassle, and worries away from maintaining, developing or hosting your WordPress site.
Contact us today for a free, no-obligations chat about your WordPress website.