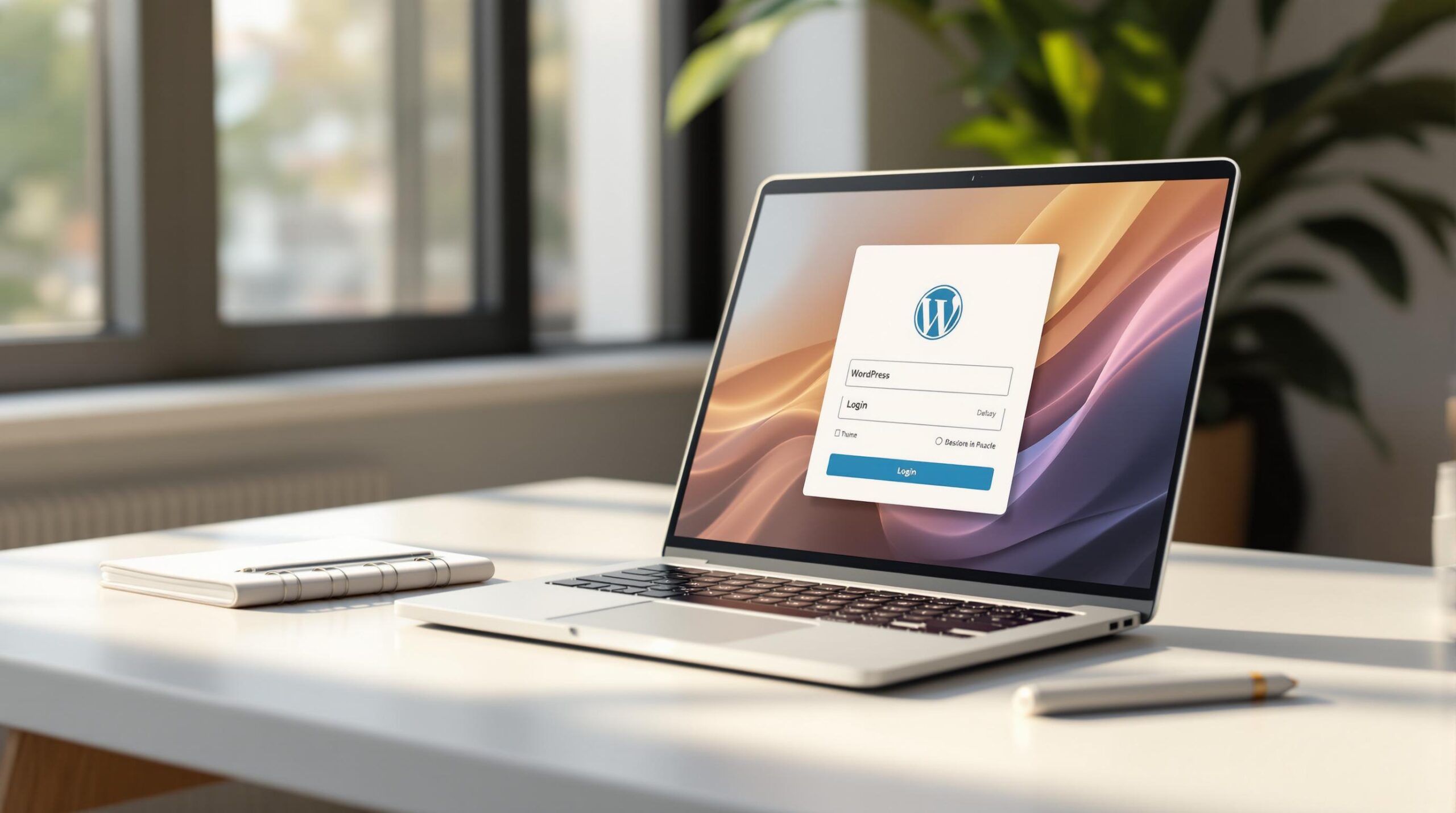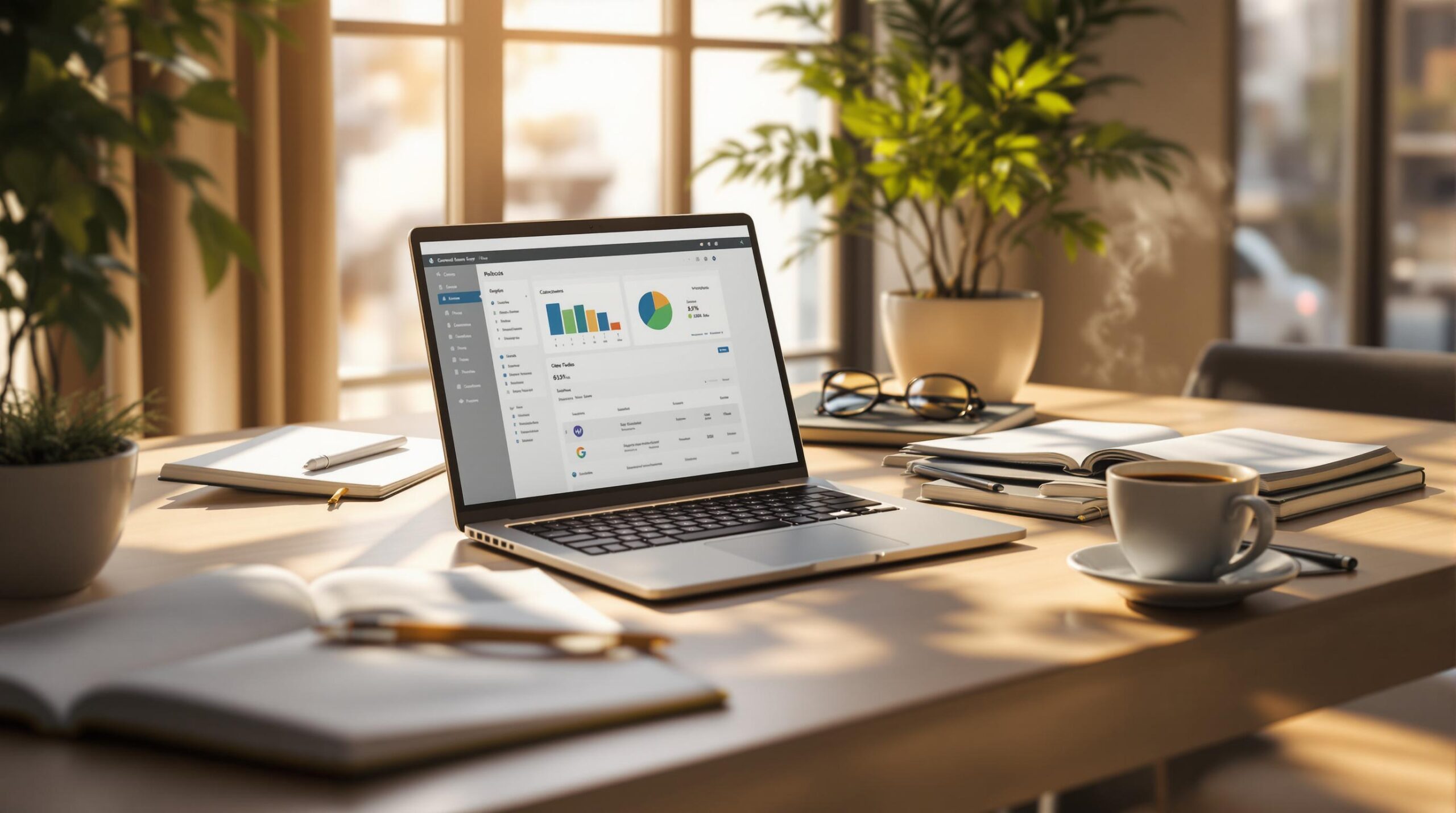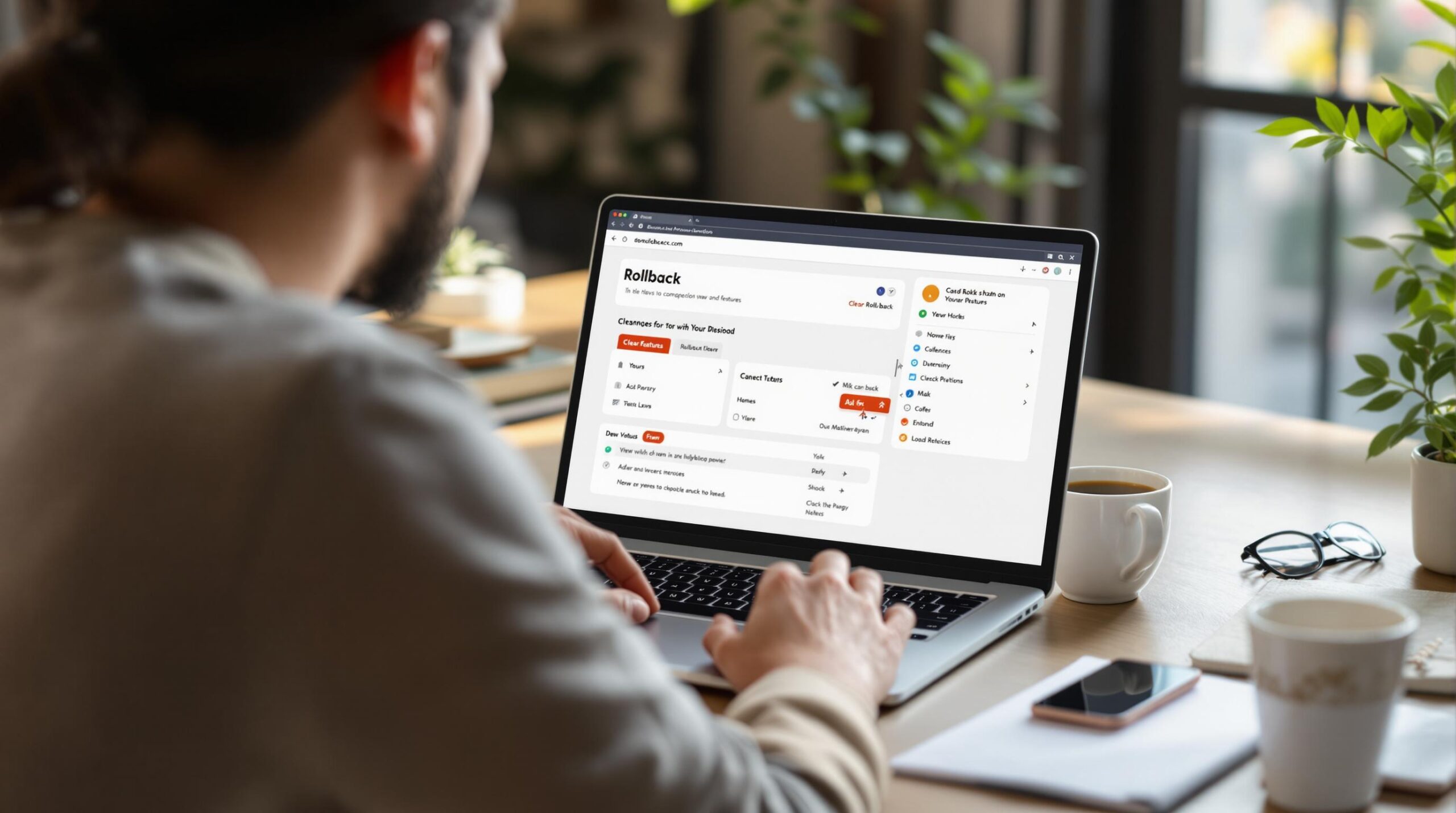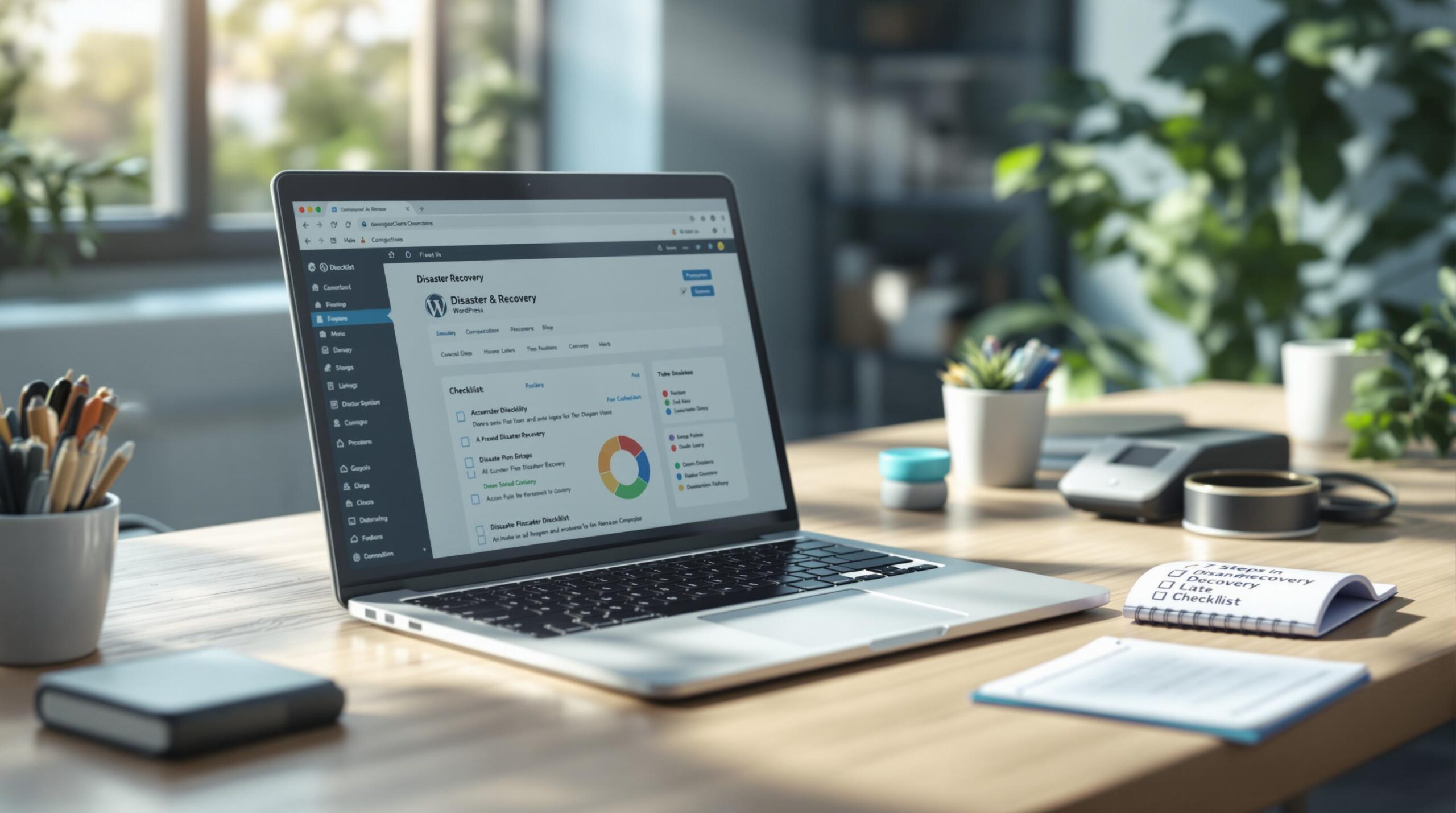The most common question that many WordPress users struggle with is how to tell if their website is on either WordPress.com or WordPress.org. On this blog post, we share the most basic ways of telling the two apart.
The key difference between WordPress.com and WordPress.org is hosting.
Let us begin by defining web hosting. It is the process of space allocation on a web server for a website to store its files. These files that comprise a website (HTML, CSS, files and images) are made available for viewing online.
WordPress.org often referred to as self-hosted WordPress, is usually set up with your own hosting provider, e.g. GoDaddy, Bluehost, 123 Reg, or a company like WP Support Specialists.
You can customize your website design as needed, and you are also able to run custom analytics and tracking for your website.
On the other hand, you pay WordPress.com to host your website domain for you. This kind of website is easy to use and does not require installation. However, your website will not be completely under your control and the design and themes are limited.
With all said you are still probably wondering whether there is another way you can tell if your website is on wordpress.com or self-hosted? Yes there is J
How Do I Know If I Have a WordPress.com or .Org Website?
- Go to your browser; type your website’s domain followed by /wp-login.php. This takes you to your WordPress login dashboard.
- Your WordPress login dashboard will appear, login to your website’s backend with your username and password.
- Once you are at the backend, hover your mouse over the WordPress logo at the top left corner of the page.
- On the dropdown list, you will see either WordPress.org or WordPress.com
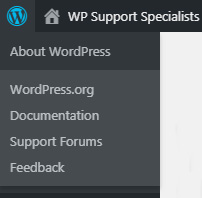
How to Switch from WordPress.org to .Com
There are a few simple steps you can follow to bring your WordPress.org website over to WordPress.com.
- Start by creating a WordPress.com account or site, and login.
- In the WordPress.com site’s dashboard, navigate to Tools and click on Import.
- You will now see “I want to import content from” – select WordPress.
- On the next screen, you will need to enter the public site address of your WordPress.org site.
- Click the Continue button. The importer will now ensure your site has all the necessary prerequisites.
- The tool will automatically import everything, so you can click Continue.
- The next screen will allow you to review the URLs of your source and destination site. If you are happy with everything, you can click on the option to Import Everything.
- To begin the transfer process, click on Import and Overwrite.
- You will receive a notification once your import is complete and you’re free to test your site to ensure everything is working as it should.
We hope this blog clearly illustrates how you can tell which WordPress hosting platform you are on.
If you have any further questions about how do i tell if my website is on WordPress.com or WordPress.org, feel free to contact us here with your query.